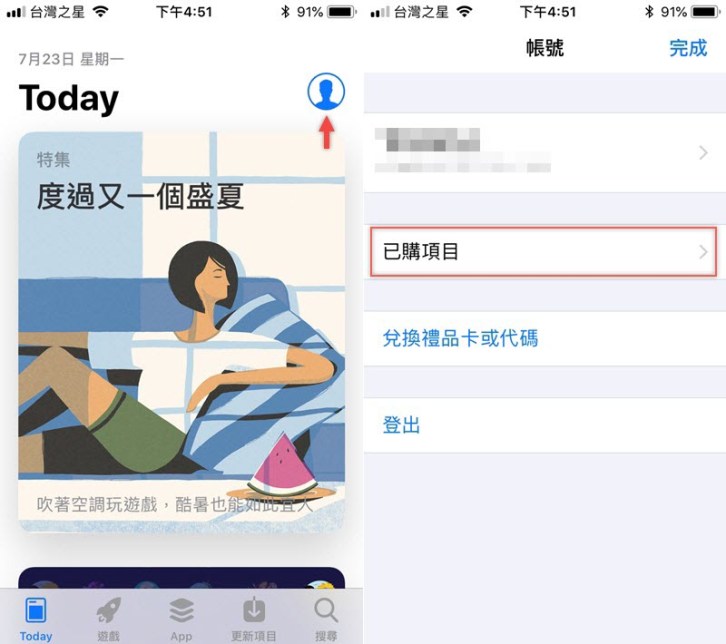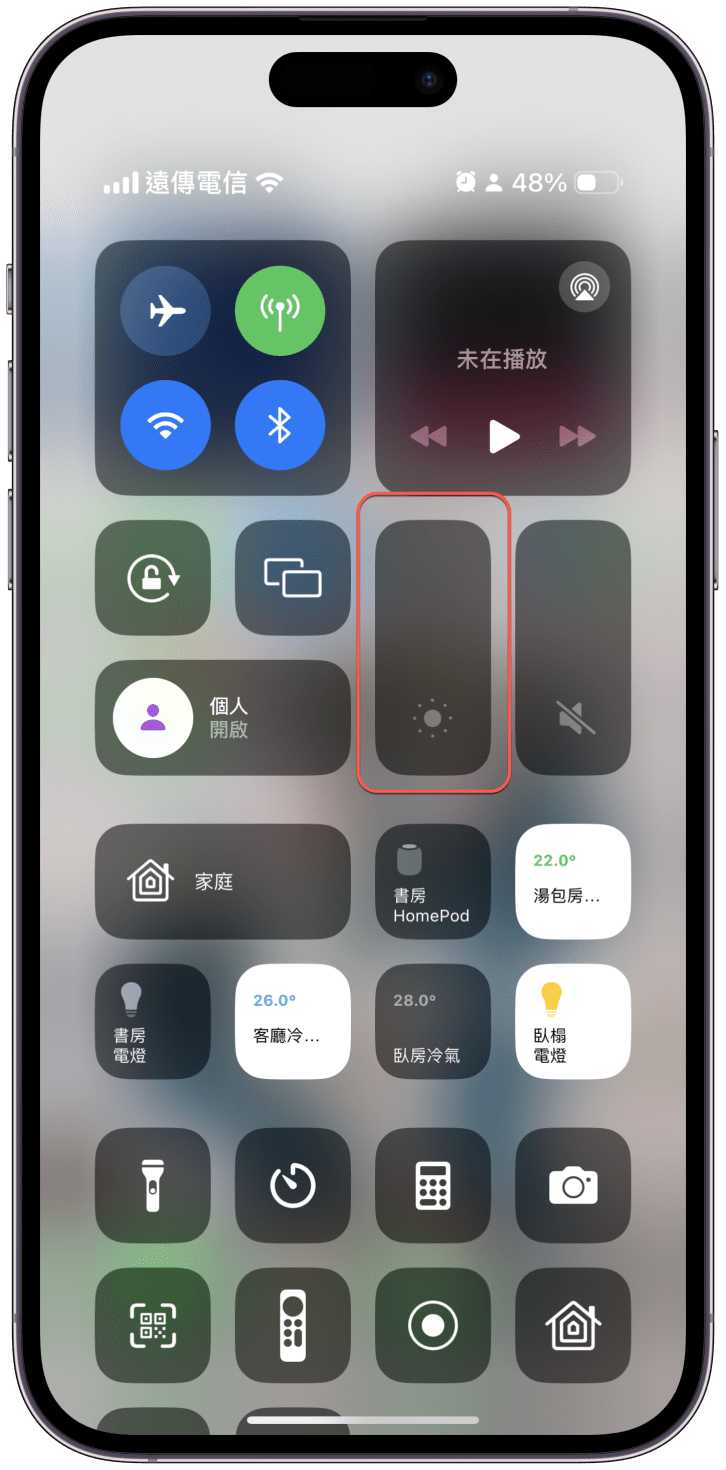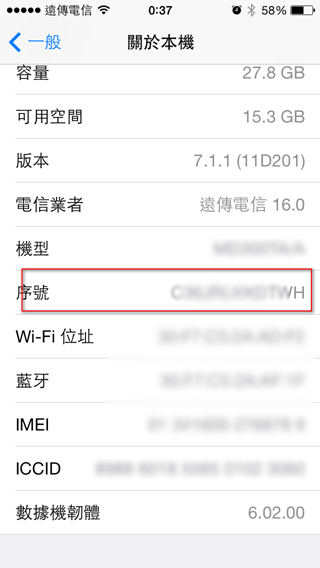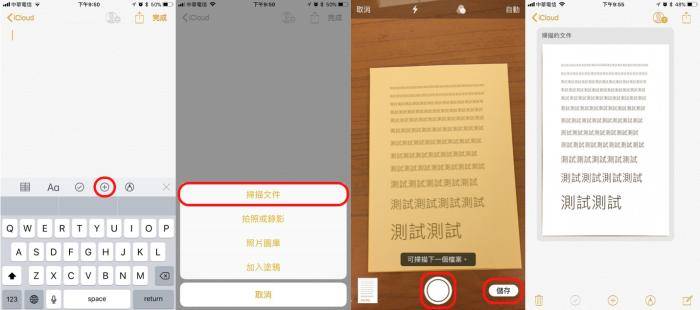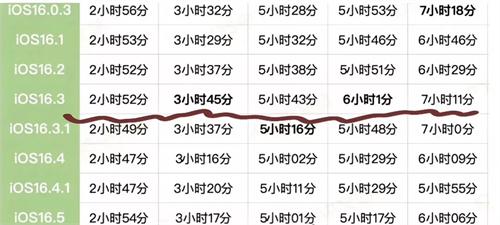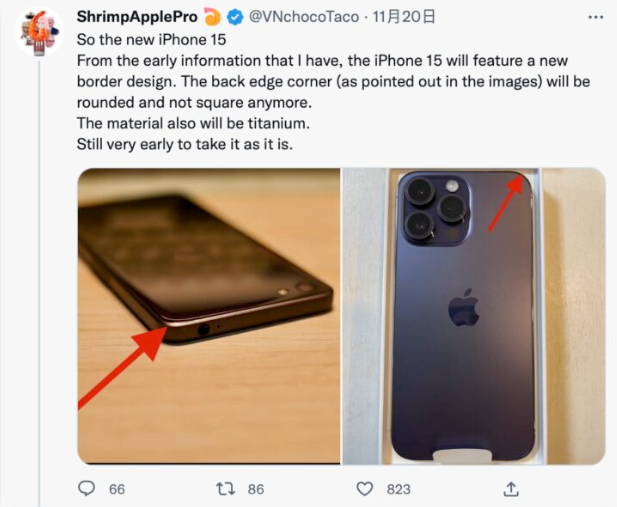iPhone 桌面图示颜色更改教学,苹果支援自订 iOS18 App 颜色!
iphone教学 2025年2月7日 12:03:40 搬砖哥
苹果在 iOS 18 版本中提供了多项自订 iPhone 桌面的新功能,包含:可自由排列桌面 App、更改桌面图像色调等,如果你希望能让桌面更有个人风格,很推荐你更新到 iOS18 后,根据自己的 iPhone 壁纸颜色来调整桌面图示色调喔!无论你想改成浅色、深色或其他颜色都可以,而且会一次套用到桌面上所有 App 与小工具上!接下来我们会详细教大家如何更改 iOS18 App 颜色。

iOS 18 支援更改 iPhone 桌面 App 颜色
在之前的 iOS 版本中,如果你想更改 iPhone 桌面 App 图示颜色的话,都只能通过「捷径」来更改图像,因此不少人觉得很麻烦,但现在更新到 iOS 18 版本后,苹果内置就支援用户自由更改 iPhone 桌面图示颜色了,可以一次更改所有图示的色调,而且除了可以改成深色、浅色之外,也能自由选择其他颜色喔!整体效果如下:
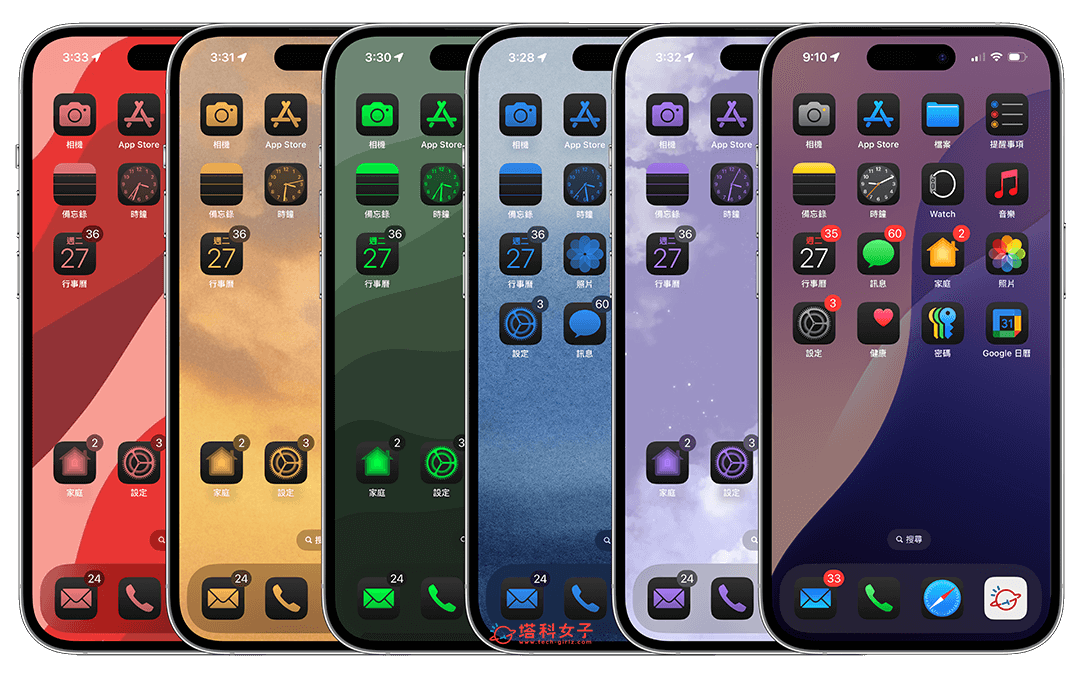
如何更改 iPhone 桌面 App 图示颜色?
如果你也想在 iOS18 中自订喜欢的 iPhone 桌面风格,那可以参考以下的 iPhone App 颜色更改步骤,让你可以自由更换喜欢的图示颜色喔!而且除了 App 图示外,小工具图示也会一併变更颜色:
确保 iPhone 至少已更新到 iOS18 版本。(苹果将在 2024 年 9 月中推出 iOS18 正式版更新)
回到 iPhone 主画面,长按背景空白处以进入桌面编辑模式。
点选左上角「编辑」。
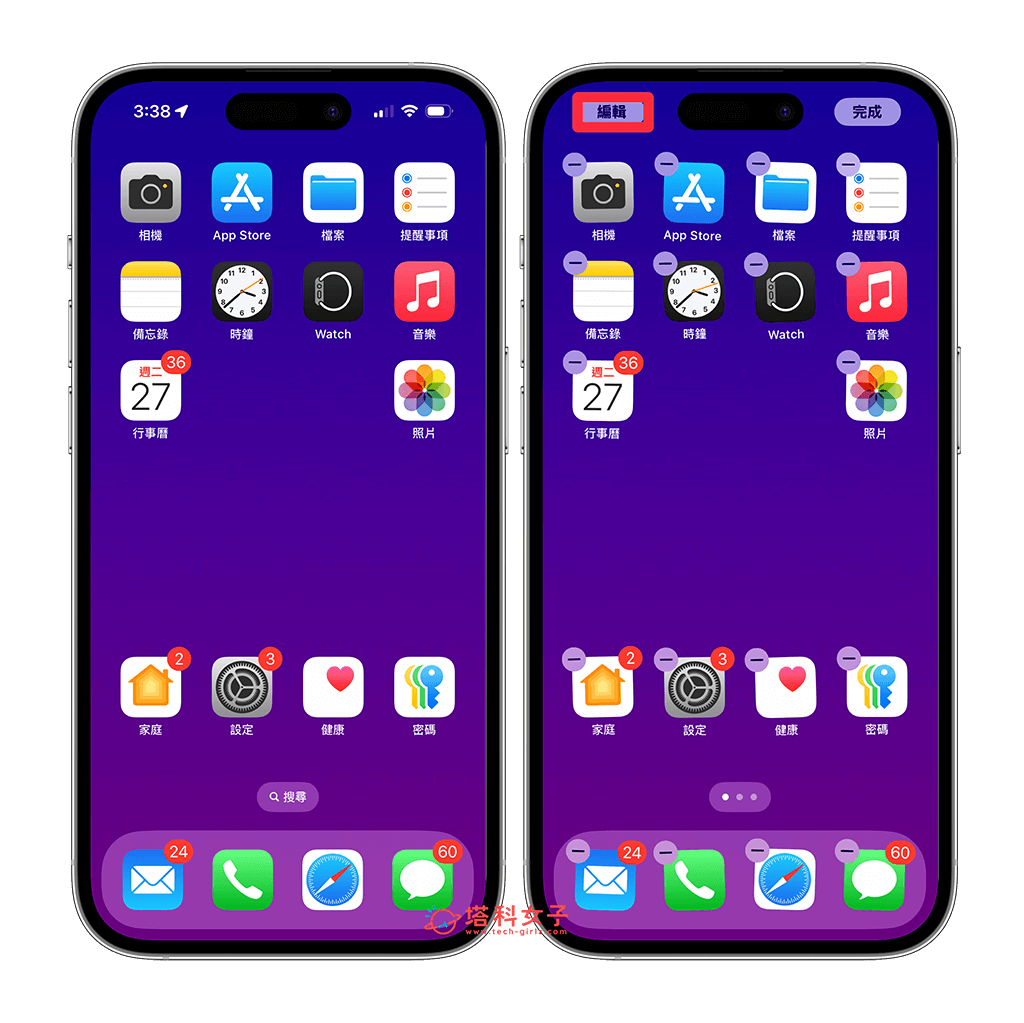
点选「自订」。
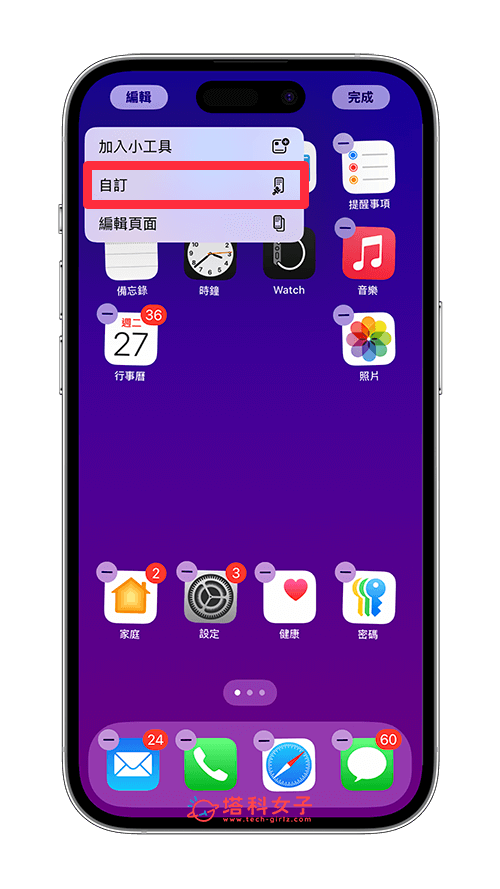
此时你会在萤幕底部看到一个小视窗,这边我们可以选择喜欢的 App 图示色调,像是:浅色、深色、自动及不同色调。而且它会一次套用到桌面上所有图示的颜色。(如果选择「自动」的话,那桌面图像颜色将会依照系统是浅色或深色模式自动调整)
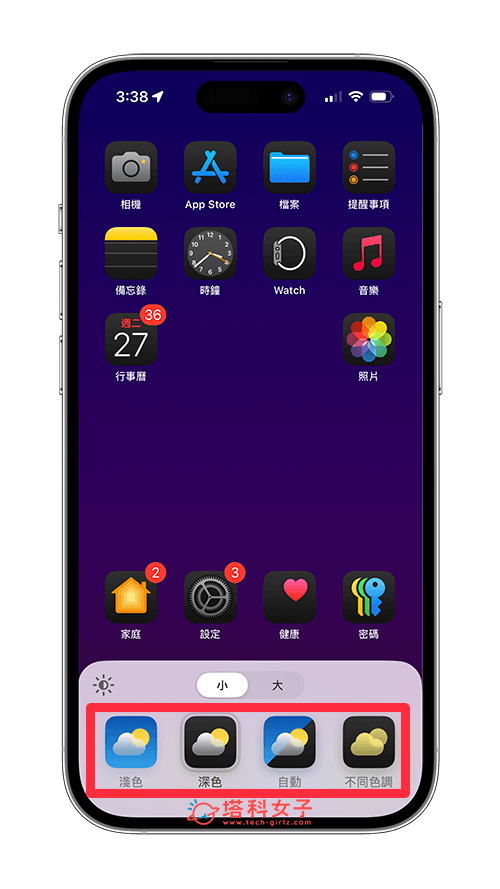
如果选择「不同色调」的话,系统预设会先根据你的 iPhone 壁纸颜色来建议适合的图像色调,但我们也可以选择其他偏好的颜色,且下方横桿还可以调整颜色的深浅度。
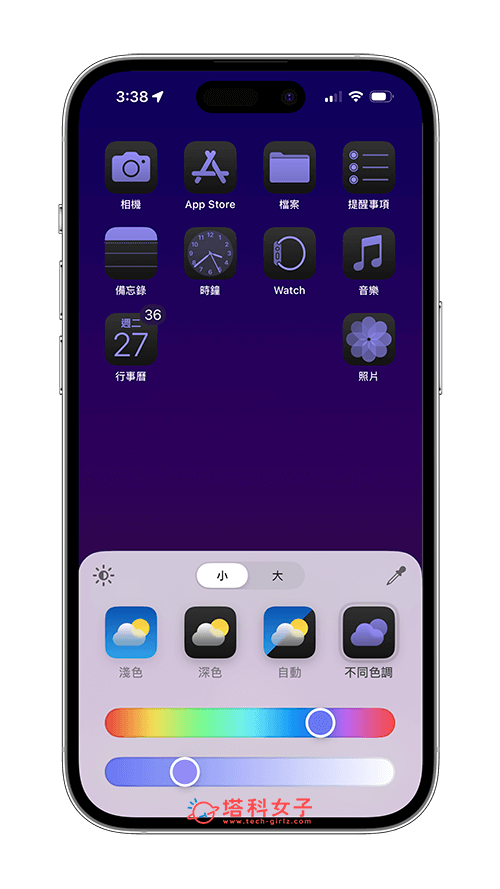
需要注意的是,如果你选择「深色」或「不同色调」的话,那系统可能会替你将壁纸背景颜色调暗一点,这时我们点选底部工具列左上角的「亮度」图示将可以变更壁纸的明暗度。
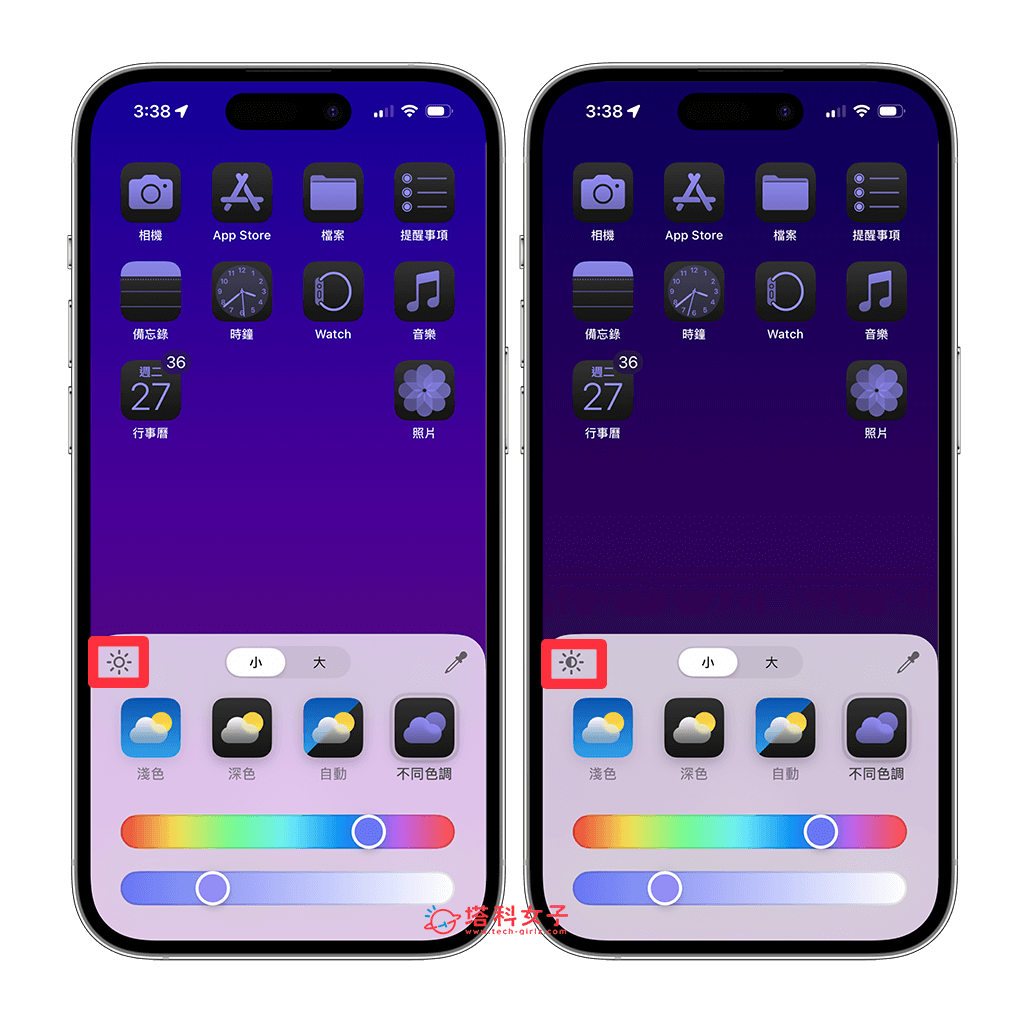
选好喜欢的 iOS18 App 颜色后,点选「完成」即可储存变更。这时候如果你改用其他壁纸,那桌面图示色调也一样会自动套用。
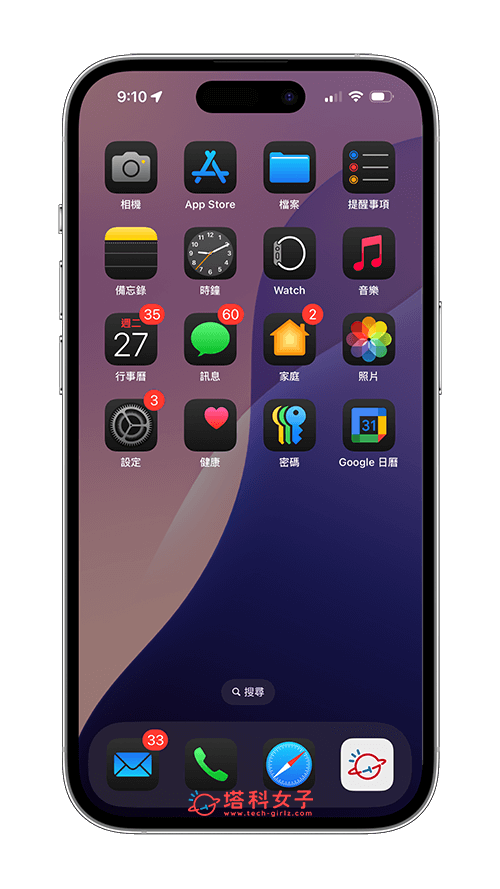
总结
如果你希望能让 iPhone 桌面更有个人风格,那当你更新到 iOS18 版本后,我们就能自由更改 iPhone 桌面图示色调了,更改后会一次套用到桌面上的所有 App 图示及小工具上,相当简单,无需通过捷径来改颜色喔!