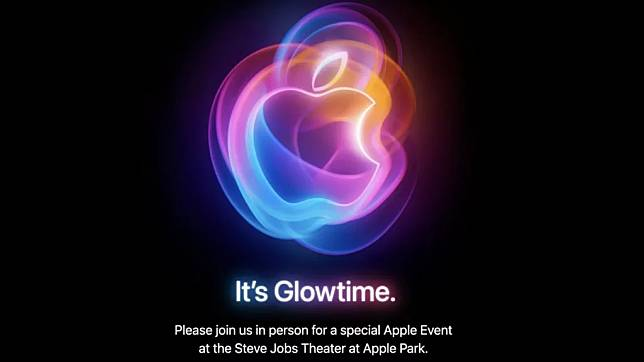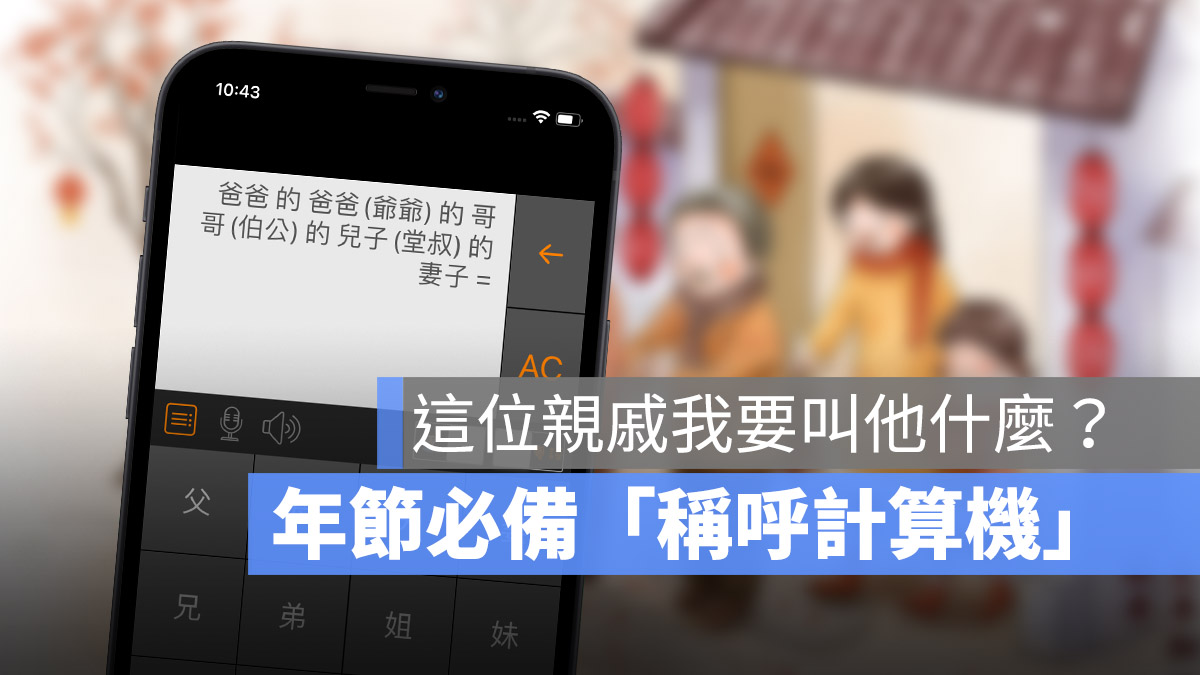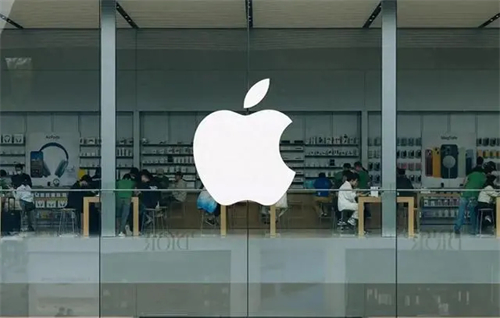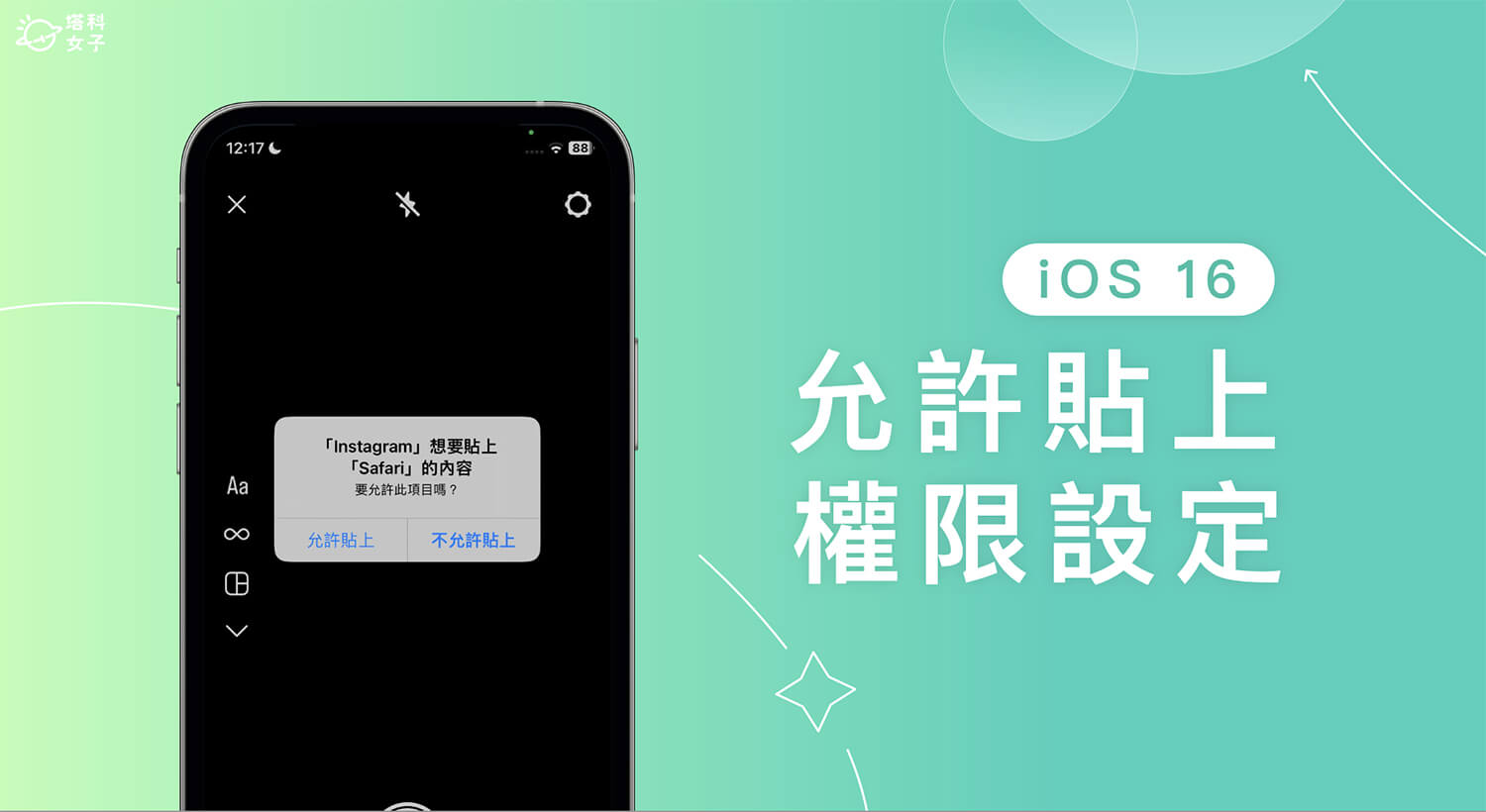iPhone 扫描文件转 Word 教学,3 步骤将扫描后文档转成 Word 文件
iphone教学 2025年1月7日 17:13:18 搬砖哥
iPhone 内置的扫描文件功能相当方便实用,让我们可以将各式身份证件或杂志内页、书籍内页等文件扫描成 PDF 或 JPG 照片储存,但有些人不想储存成 PDF 或照片,而是希望可以将 iPhone 扫描文件转 Word 文件,那其实我们只要通过简单的三步骤就可以将扫描的文件存成 Word 喔! 以下会有详细步骤教程。
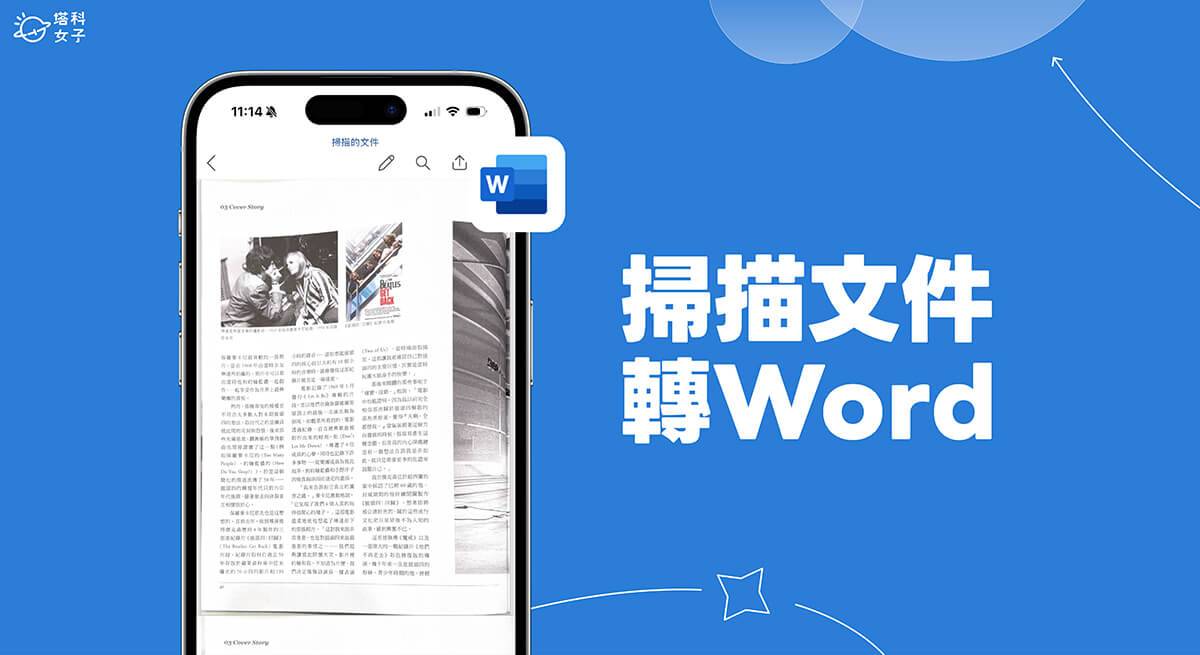
如何将 iPhone 扫描文件转 Word?
想将 iPhone 扫描文件转成 Word 文件的话,我们首先一样需要先把文件扫描成 PDF 文件,然后再从 PDF 转 Word 格式,因为目前 我们还无法直接将文件扫描成 Word 文件,必须通过转换的方式才能达成。
步骤一:扫描文件并储存为 PDF 格式
首先,请开启 iPhone 内置的文件 App,点进你想储存扫描文件文件的该文件夹中,长按背景,在跳出来的菜单中点选「扫描文件」。
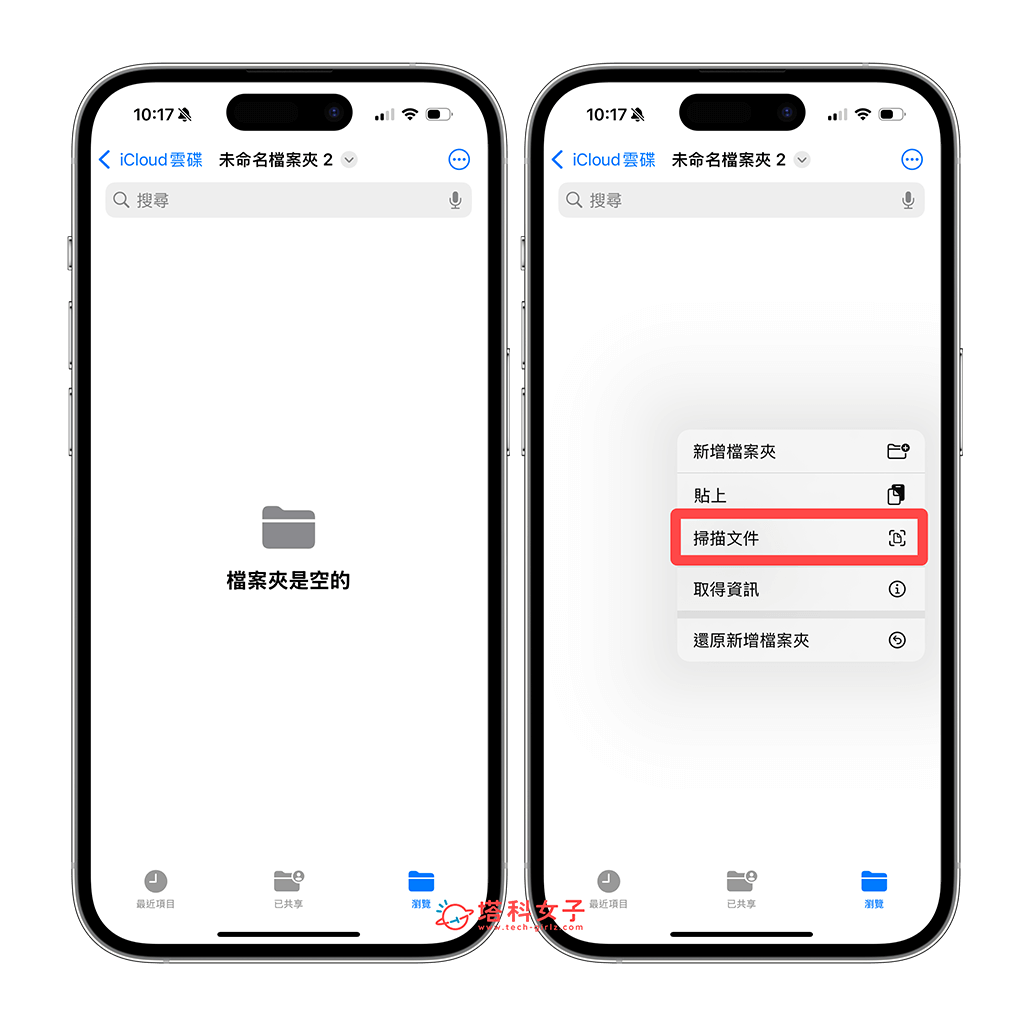
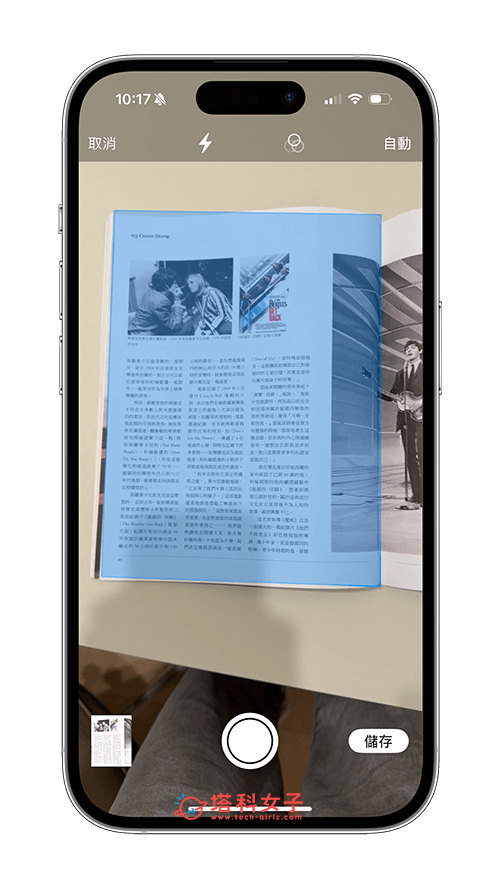
此时你会看到一个扫描的窗口,请直接将 iPhone 对准你要扫描的文件,无论是身份证件或杂志、书籍等各式文件内页都可以,扫描好之后可以接续扫描下一页。
确定全部文件都扫描完成后,请点一下右下角的「储存」,此时你会在文件 app 里的该文件夹中看到刚刚扫描储存的 PDF 文件,你也可以打开来确认看看扫描结果。
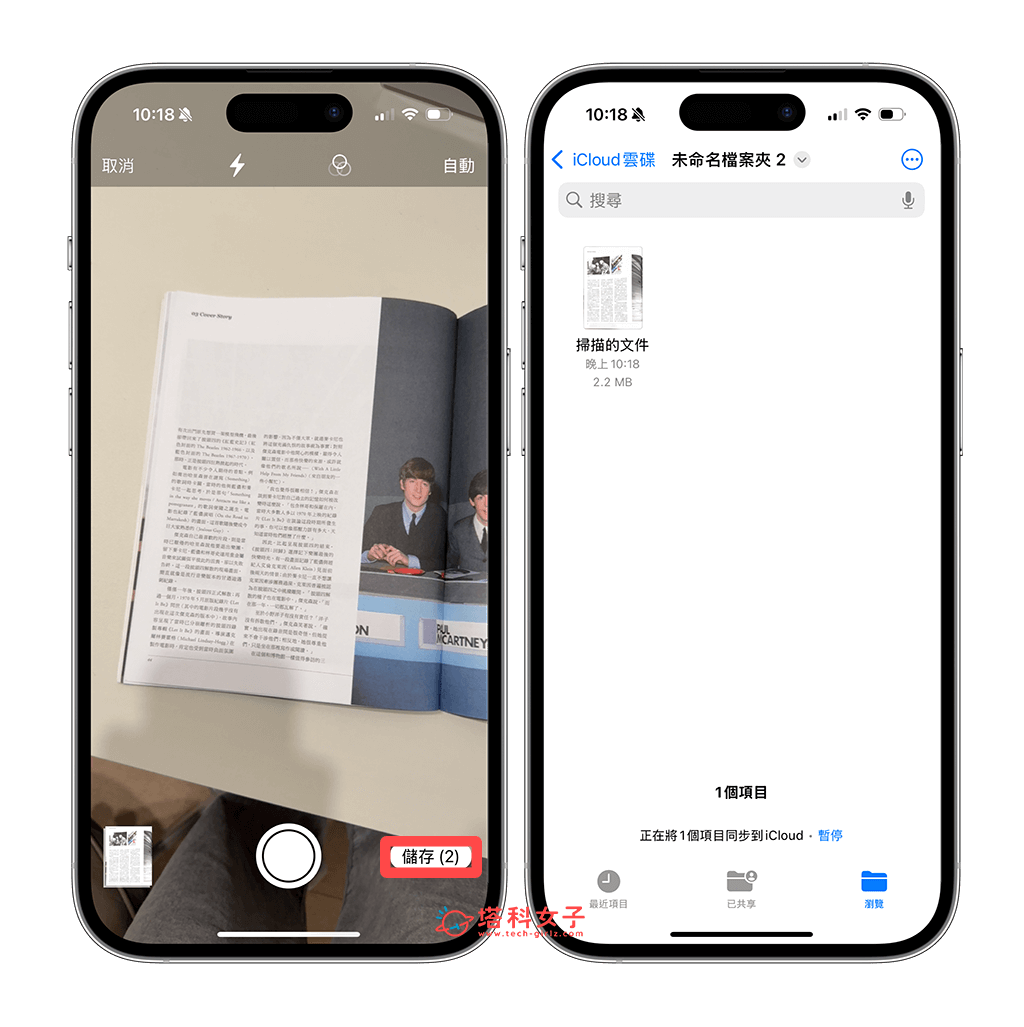
步骤二:将 PDF 转 Word
第二步骤,现在我们要将刚刚扫描储存的 PDF 文件转成 Word 文件,我建议可以使用线上 PDF 转 Word 工具就可以了,除非你很常会用到格式转换的话可以去下载相关 App。
那我自己的话比较常用免费的iLovePDF – PDF转 Word 在线工具,打开该网页后,点击「选择 PDF 文档」,然后从文件 app 里选择你要转换为 Word 的扫描文件,并点一下「打开」。
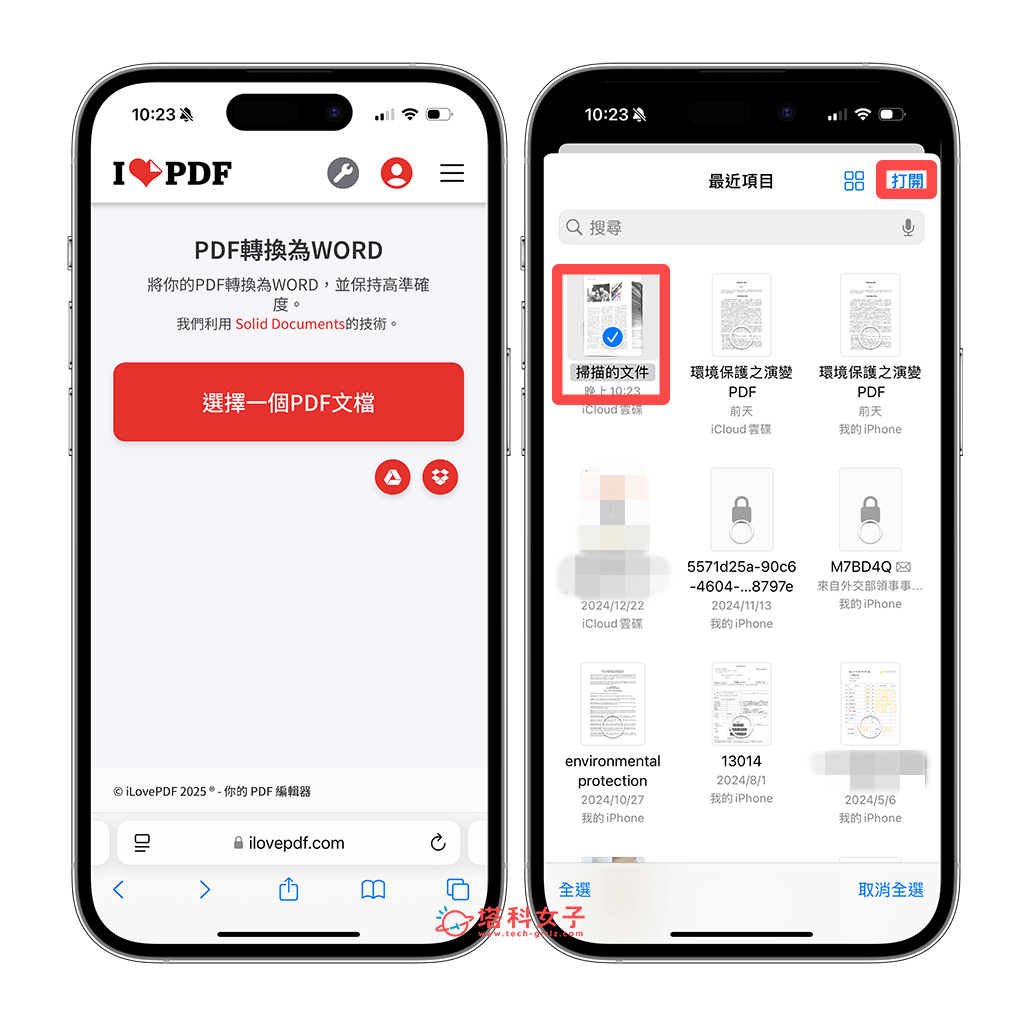
接着,点选右下角的「转换至 Word」按钮,当它显示成功转换后,请点击「下载 Word 文档」,并在跳出来的窗口中点选「下载」。
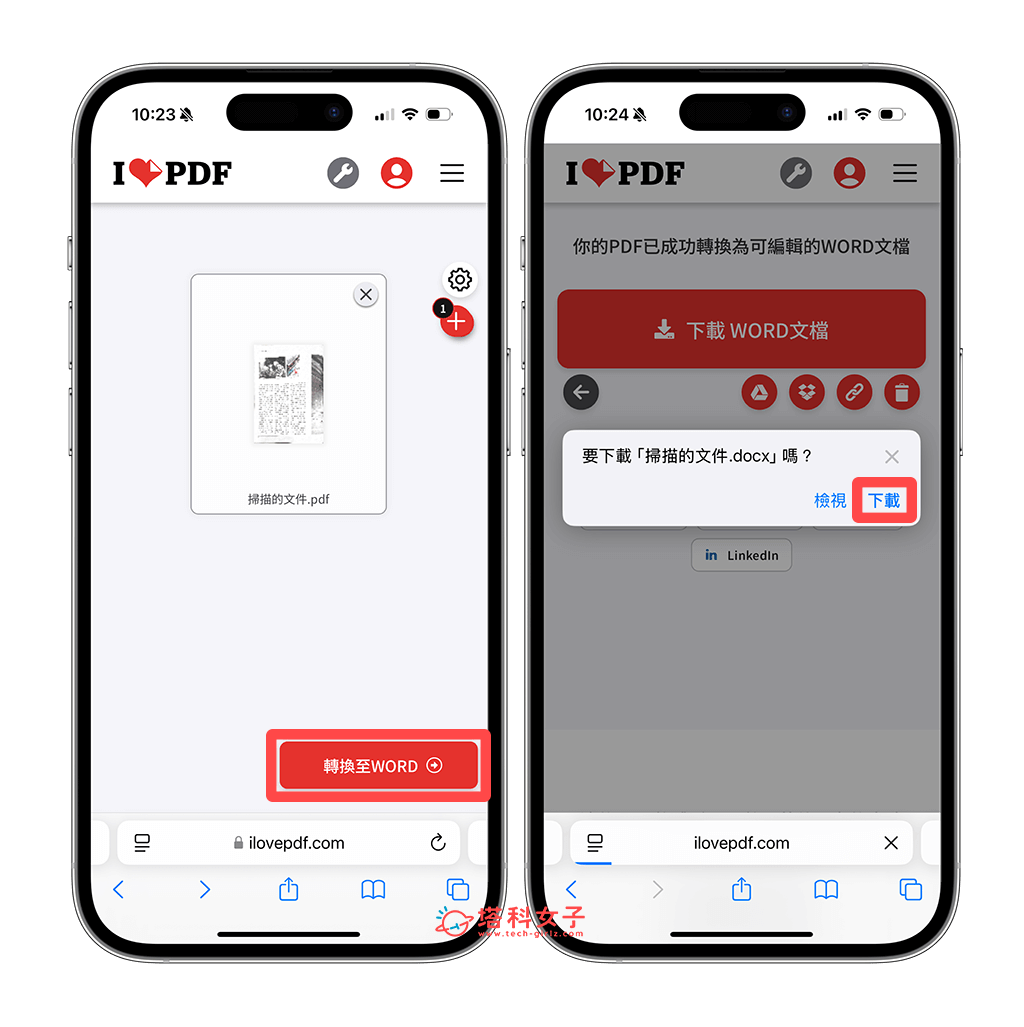
步骤三:取得扫描文件的 Word 文件
最后,请打开 iPhone 上的文件 App,切换到「最近项目」分页,在这边你就会看到刚刚下载好的 Word 文件了,如果你有下载 Microsoft 的 Word App,那点进去该文件后就能打开 Word 文件。
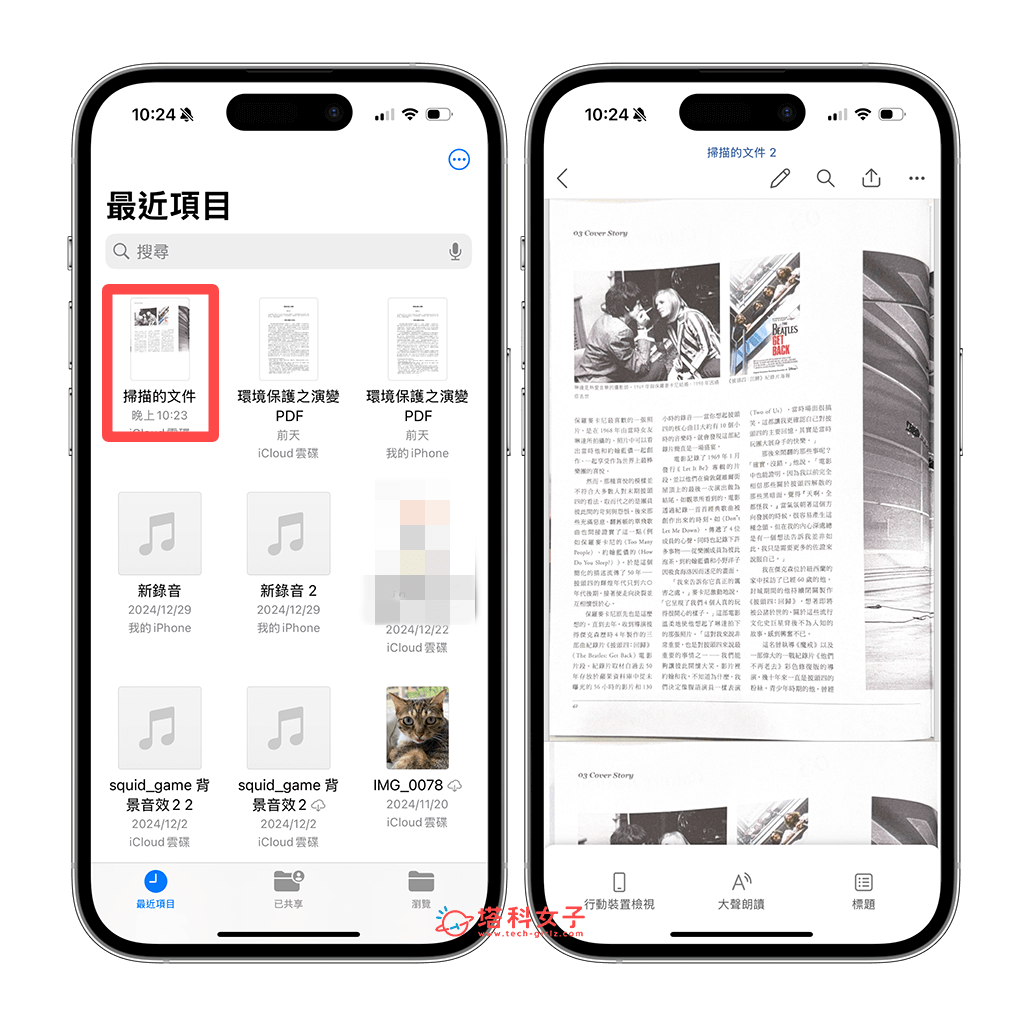
总结
虽然目前我们无法直接将扫描文件存到 Word 里,但如果你想将 iPhone 扫描文件转 Word 的话,就可以参考本篇教程的三步骤进行转换,首先一样先将文件存储成 PDF,然后再使用线上工具将 PDF 转成 Word,这样就大功告成啰!