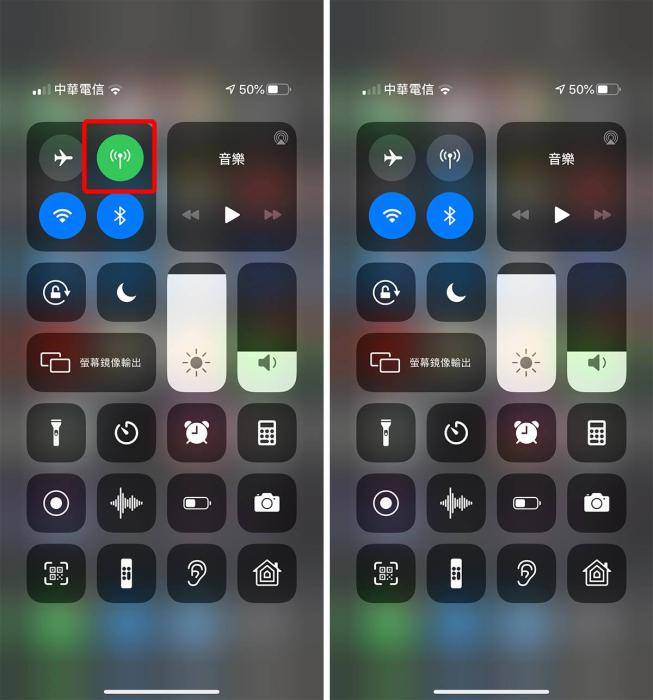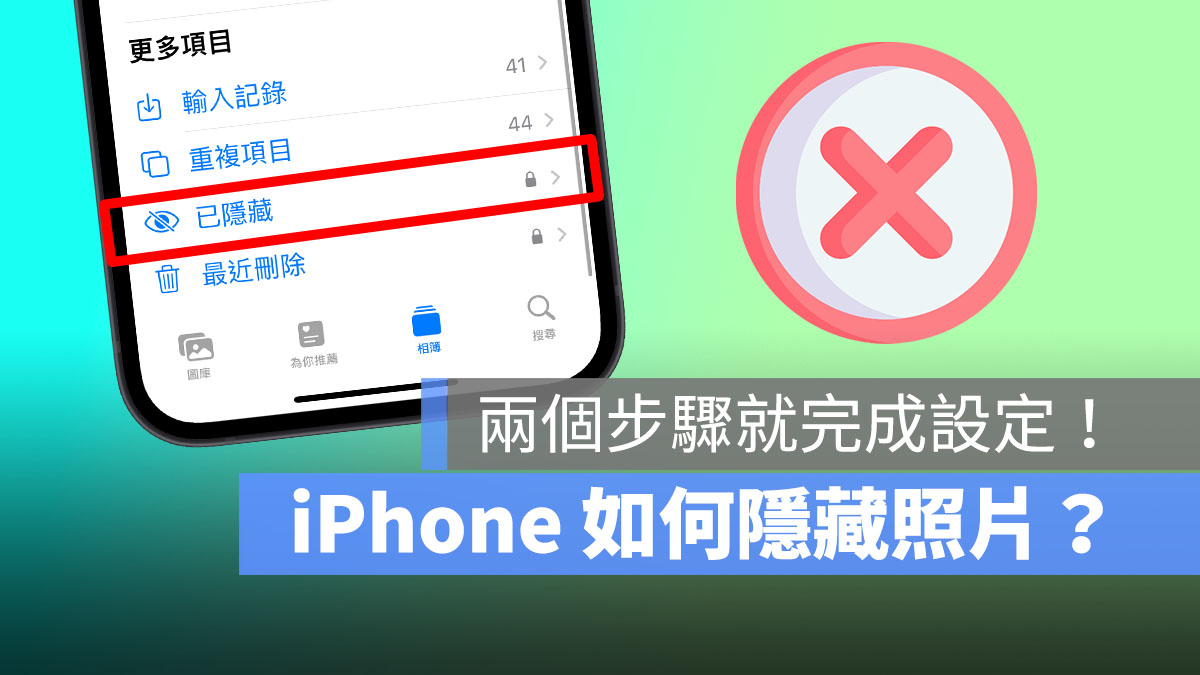iPhone 锁定萤幕捷径使用教学,透过捷径一键锁定 iPhone 萤幕!
iphone教学 2025年2月7日 16:32:44 搬砖哥
苹果在 iOS 17 版本中就加入了新的捷径动作「锁定萤幕」,等于说用户都能通过 iOS 捷径一键锁定 iPhone 萤幕,不用一定要按侧键才能锁定喔!因此本篇教程会详细教大家如何製作一个 iPhone 锁定萤幕捷径,这样你就能将捷径放在 iPhone 桌面、小工具页面或是设为「背面轻点」功能的快捷动作。

如何使用 iPhone 锁定萤幕捷径?
製作 iOS 锁定萤幕捷径捷径只需要花费不到两分钟的时间,非常简单,而在製作前也务必确保你 iPhone 手机内置的「捷径 app」还在,如果之前删除的话请先到 App Store 下载回来。
步骤一:加入「锁定萤幕」动作
首先,请开启 iPhone 或 iPad 内置的捷径 App,切换到「捷径」分页,点选右上角的「+」按钮建立一个新的捷径脚本,然后点选「加入动作」。
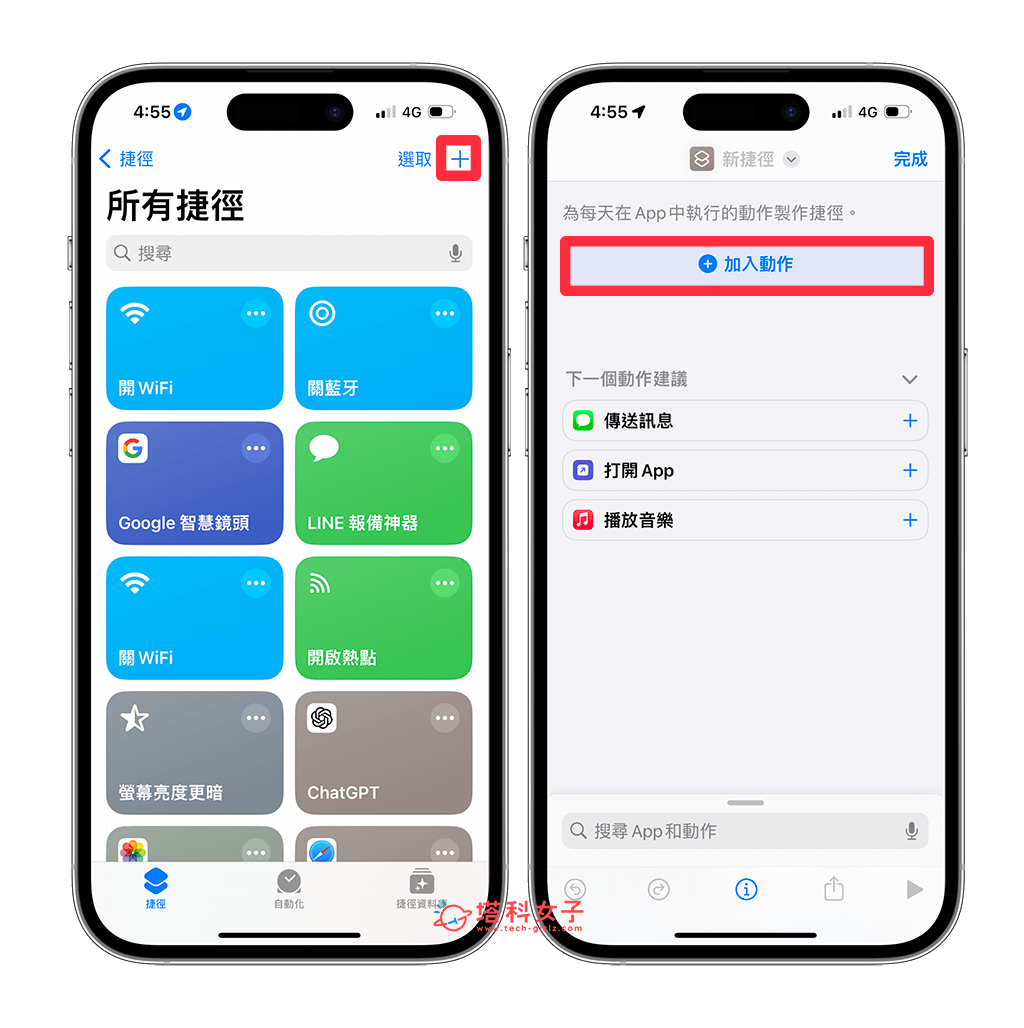
在跳出来的动作选单上输入「锁定」关键字,并在结果中选择「锁定画面」这个工序指令,加入后你会在 iOS 捷径脚本中看到此动作。
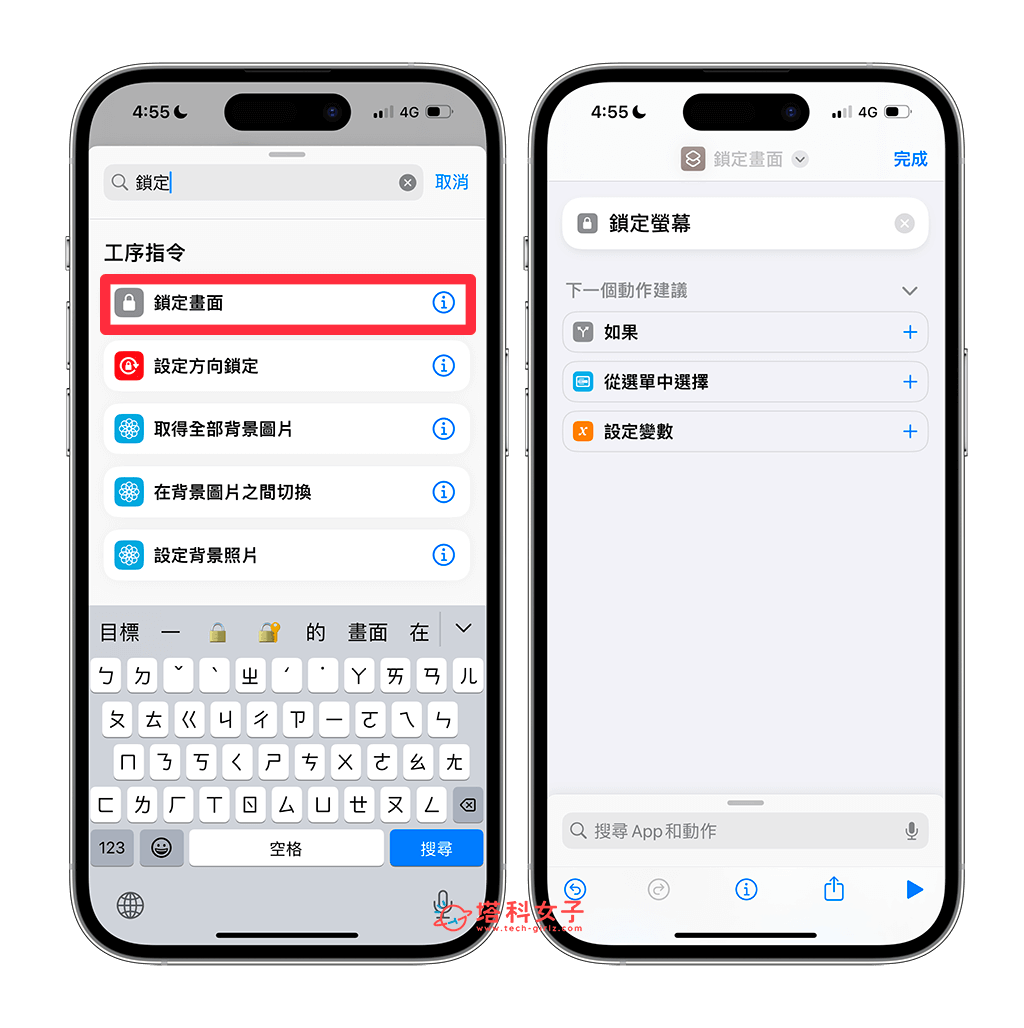
如果你想重新命名该此捷径脚本,请点选上方名称右边的「v」按钮,然后选择「重新命名」,也能点选「选择图像」来更改图示与颜色。
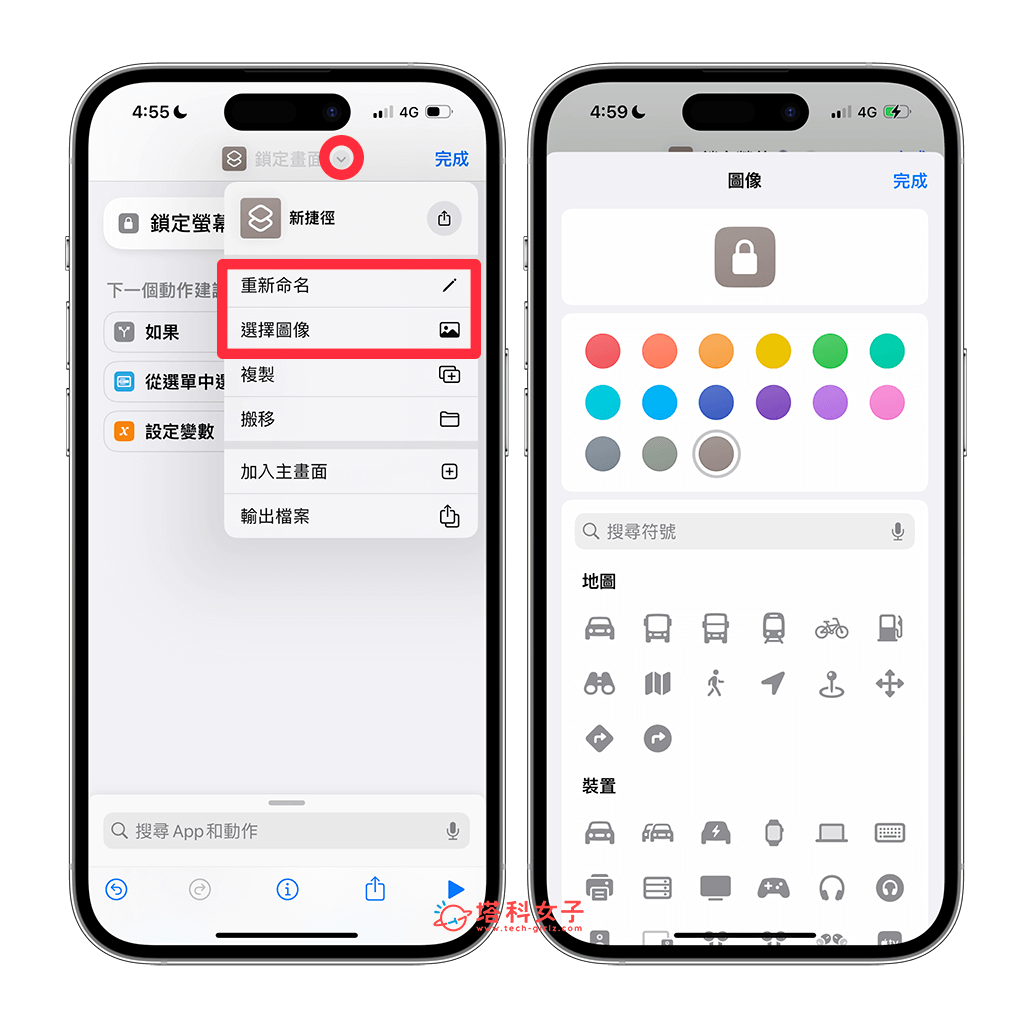
设置完成后,我们点选右上角「完成」即可储存,你在「所有捷径」页面中也会看到我们刚刚製作好的 iPhone 锁定萤幕捷径脚本。想测试看看的话,可以点一下该捷径来执行,你的 iPhone 就会立刻锁定。
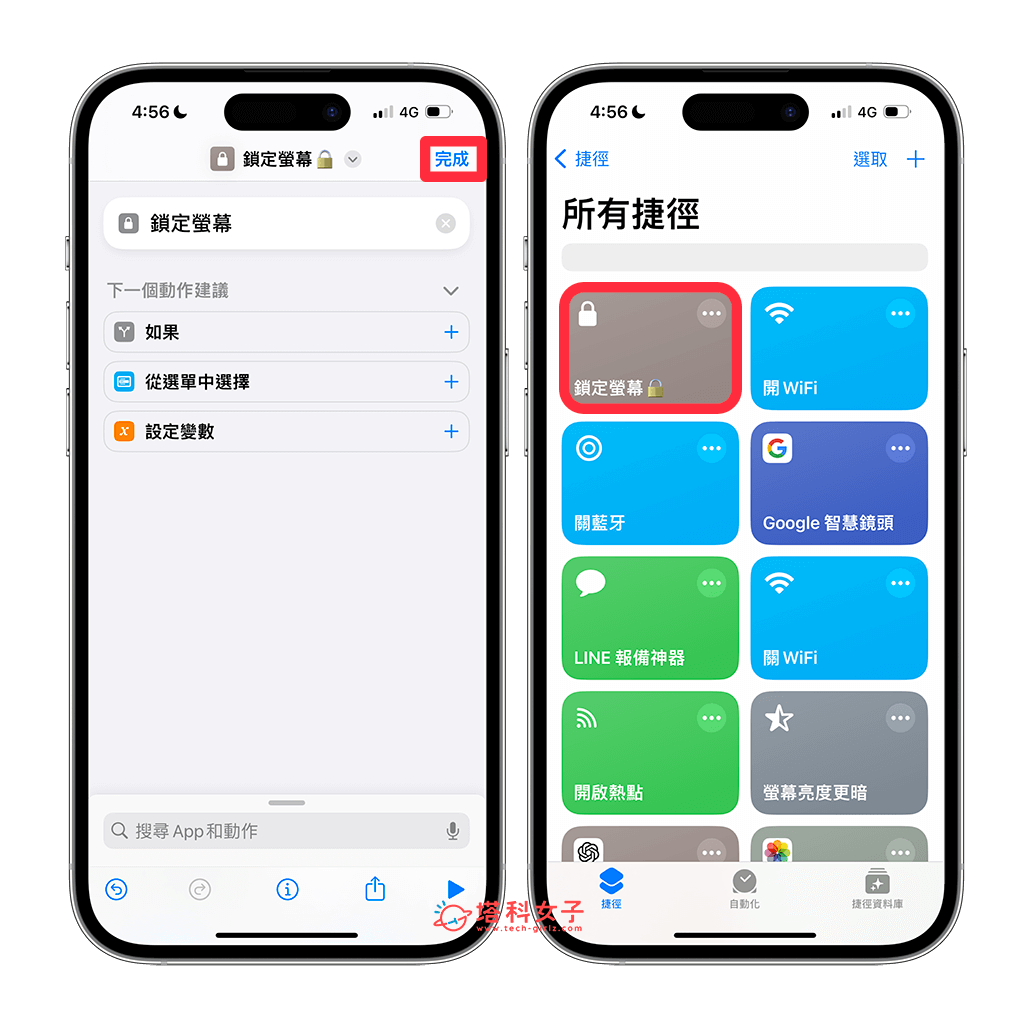
製作好 iOS 捷径脚本之后,现在你可以根据个人需求将此捷径加入到 iPhone 桌面、小工具页面,或者也能设为「背面轻点」动作,我自己的话是习惯把捷径放在 iPhone 桌面上,这样随时都能执行捷径来锁定萤幕。
如果你想将 iPhone 锁定画面捷径放在桌面上的话,目前有两种做法,第一个是点进捷径脚本,按一下顶部的「v」按钮,选择「加入主画面」,这样锁定画面捷径就会以 App 图示的形式放在桌面上了,点击即可锁定 iPhone 萤幕。
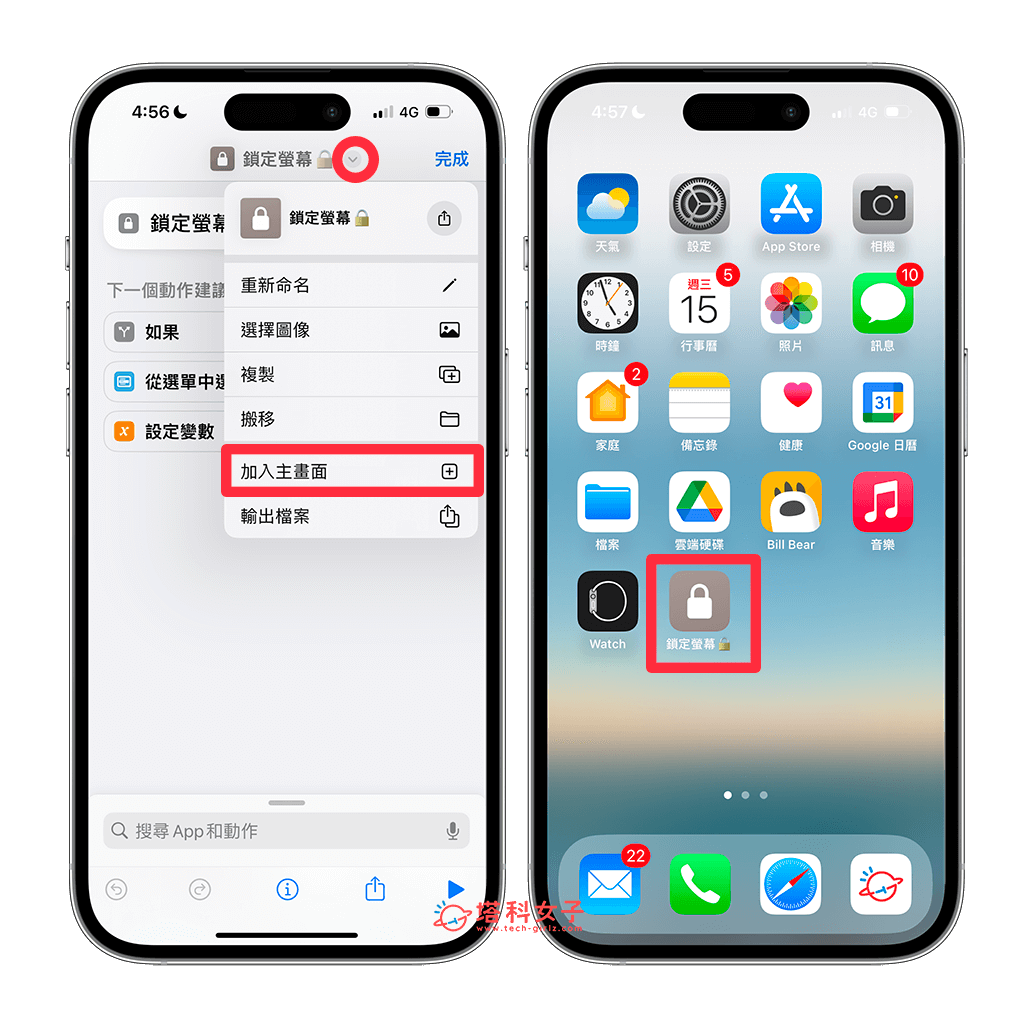
而第二个做法则是使用「捷径小工具」将此捷径放在 iPhone 桌面,请长按桌面任一处,点选左上角的「+」,找到「捷径」小工具后点选它,并选择你要的小工具尺寸后,按一下「加入小工具」。
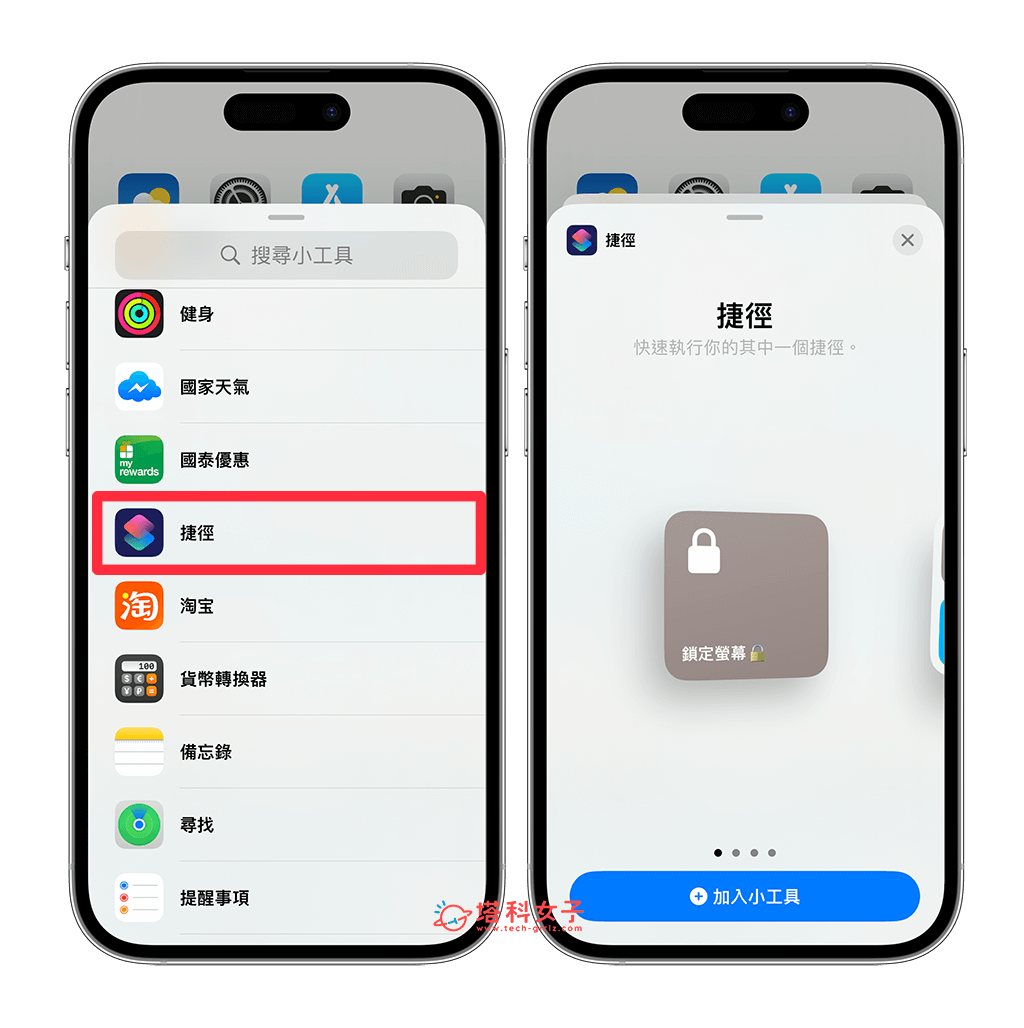
将锁定萤幕捷径小工具移动到你想放的位置,点选「完成」即可储存,之后你只要在 iPhone 桌面点击该捷径,就可以立刻锁定萤幕了!不需要按侧键也能锁定喔!
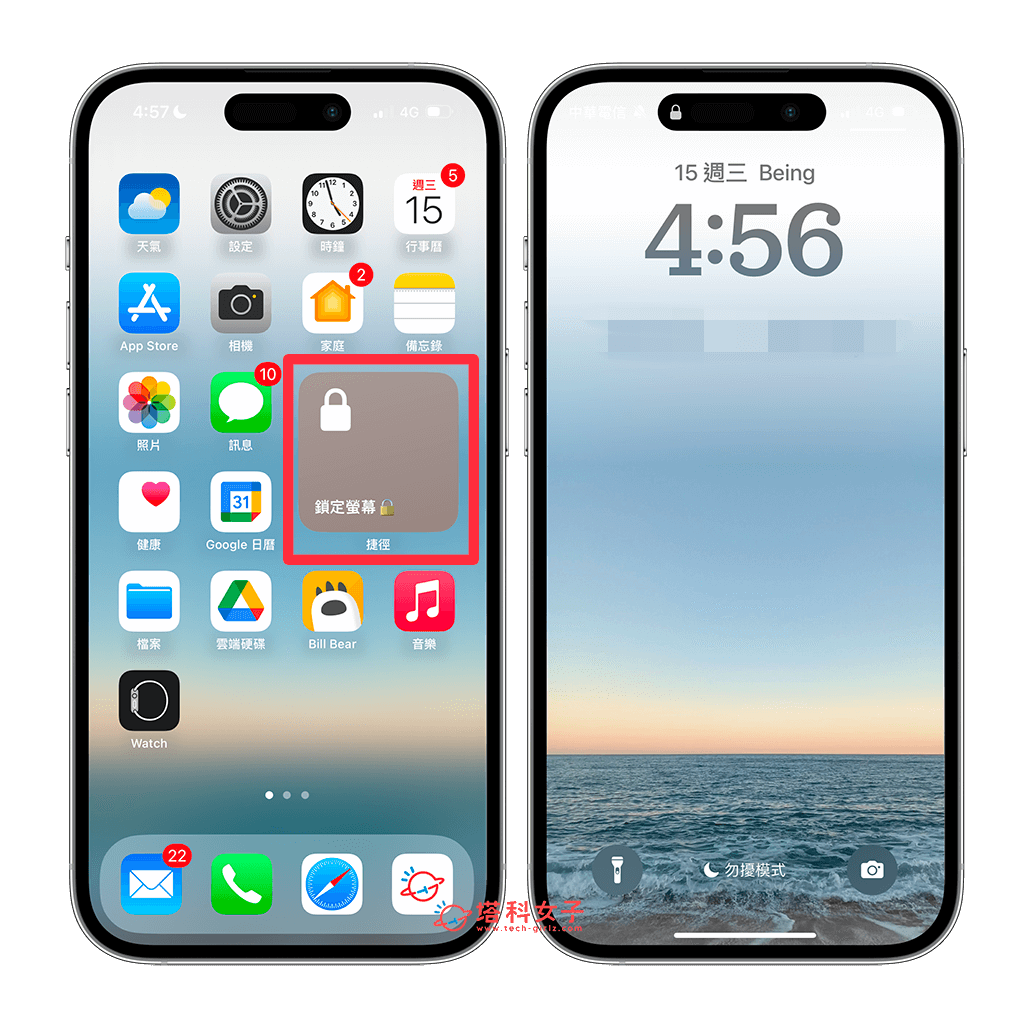
总结
以上就是 iPhone 锁定萤幕捷径脚本的製作与使用教程,如果你希望能通过「捷径」的方式来锁定 iPhone 萤幕画面,那可以参考我们教程的方法来製作喔!製作完成后也可以将捷径放在桌面上或是设为其他快捷功能。