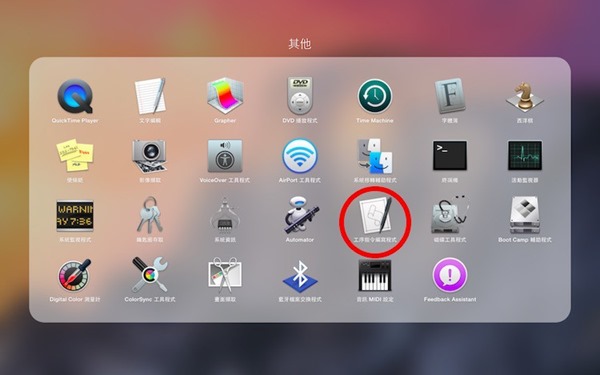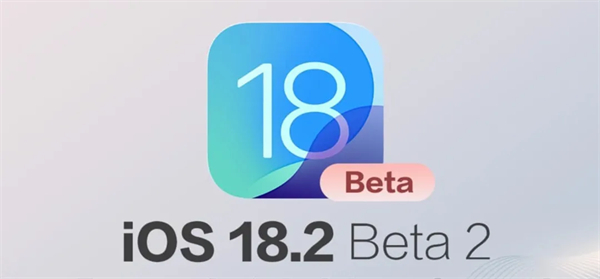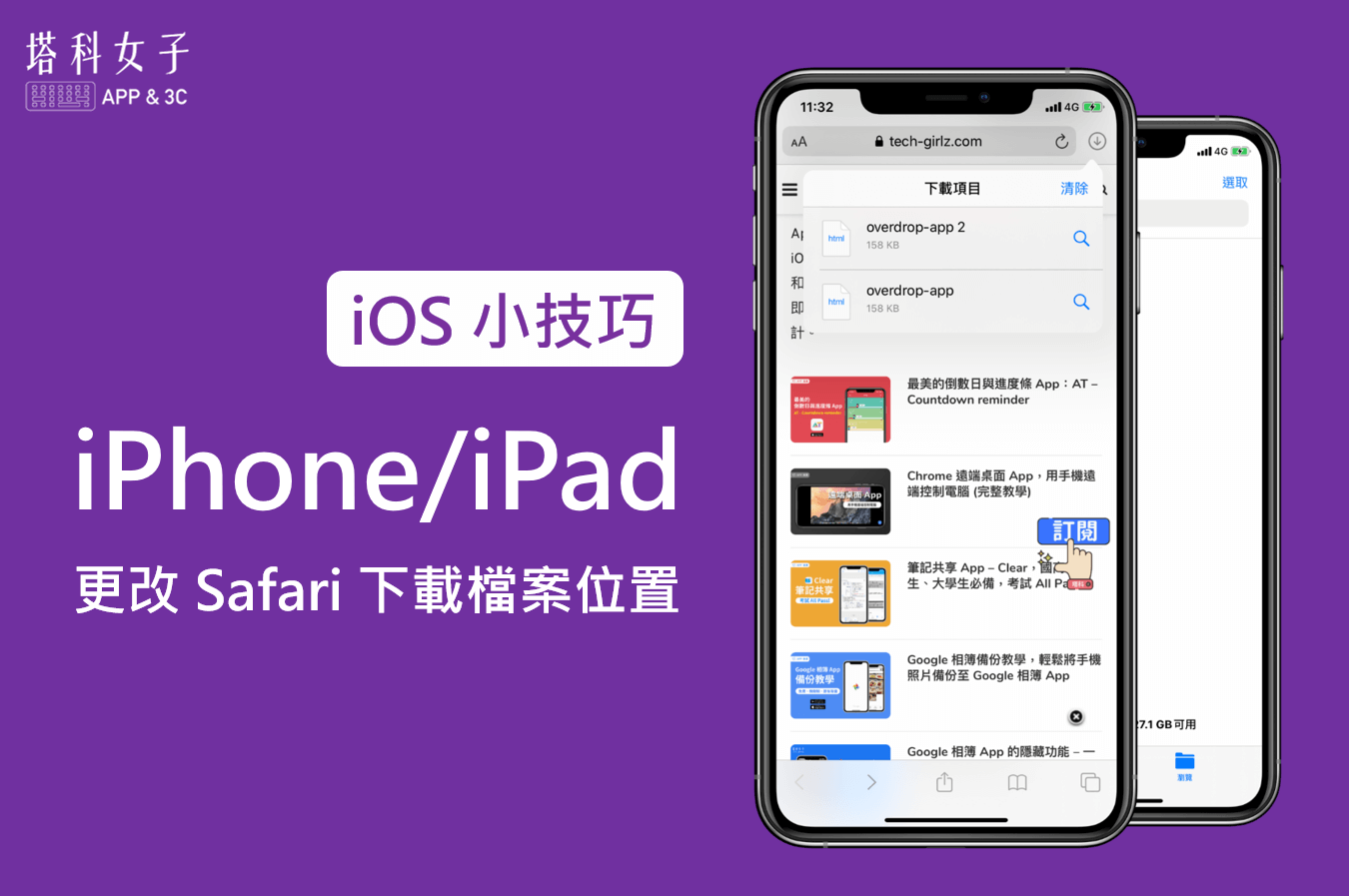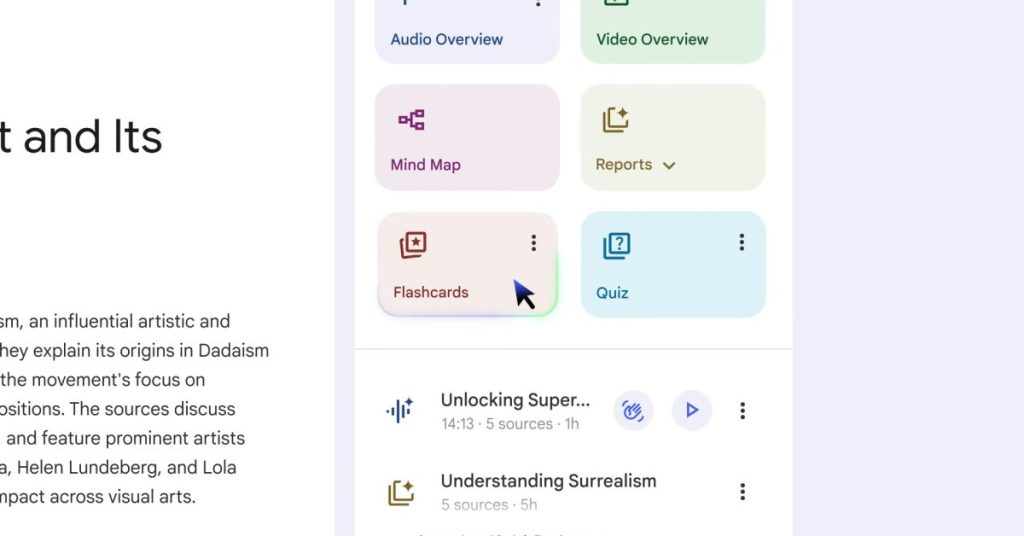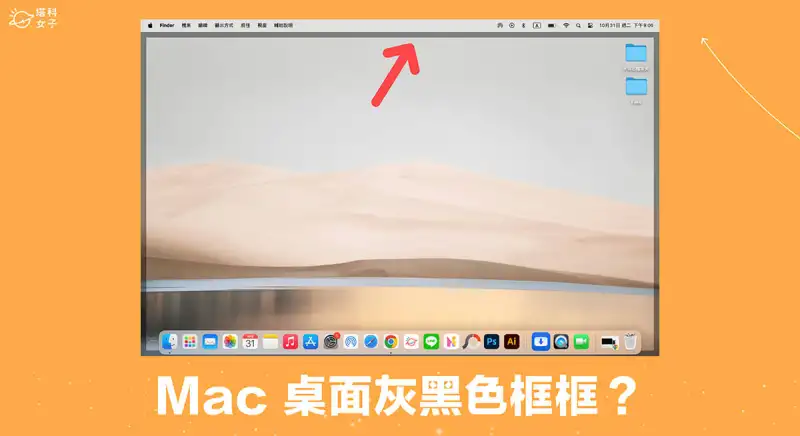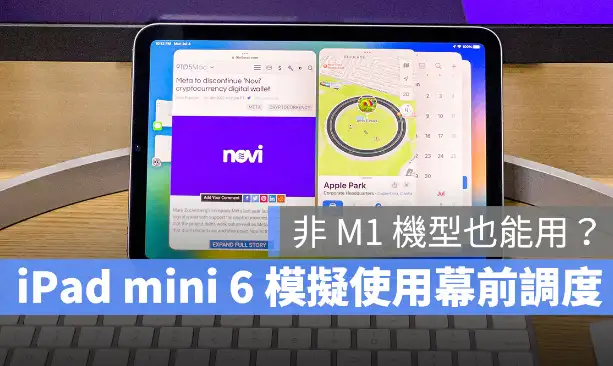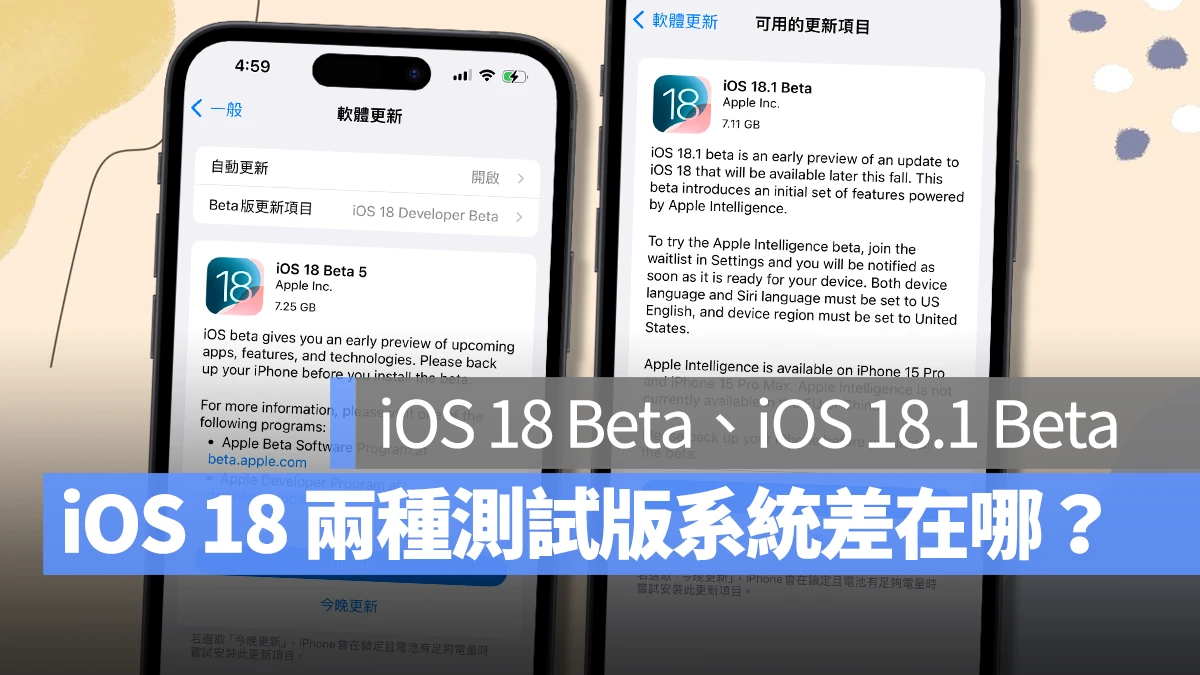iOS17 Beta 降级教学,从 iOS 17 降级回 iOS 16 正式版
iphone教学 2025年2月12日 12:38:31 搬砖哥
由于苹果将在今年秋季才推出 iOS17 更新,但有些用户为了嚐鲜或抢先体验 iOS17 新功能,会先将自己的 iPhone 更新到 iOS 17 Beta 玩玩看,但如果你发现手机发烫太严重,或是单纯想从 iOS 17 Beta 降级回 iOS 16 正式版的话,该怎么做呢?
其实非常简单,我们只要通过 Mac 电脑的 Finder 或 Windows 电脑的 iTunes 就能顺利从 iOS17 降级 iOS16 喔!如果你当时在升级前有为 iPhone 做好 iOS 16 的备份,那么降级之后我们就能回复 iPhone 备份资料。
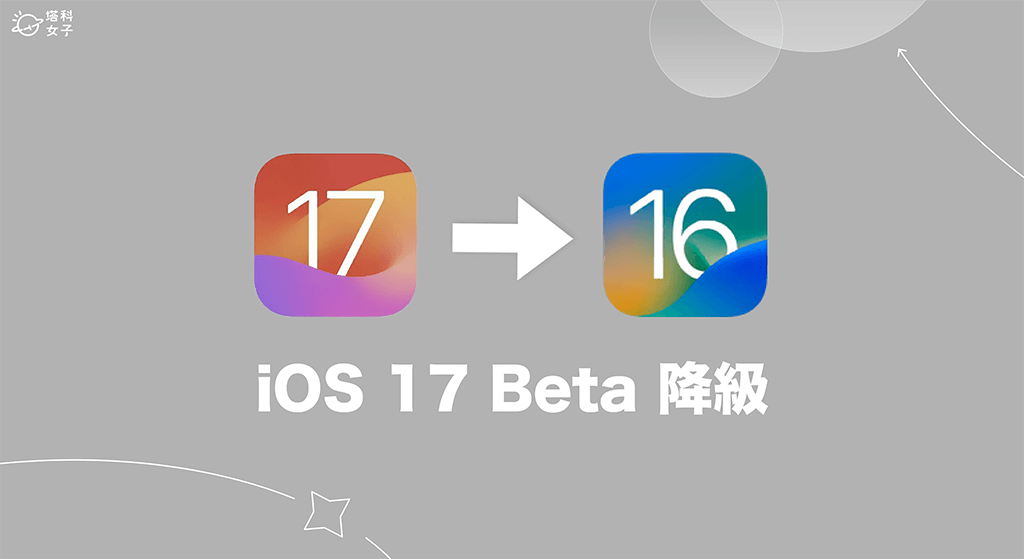
如何从 iOS17 Beta 降级回 iOS16 正式版?
如果你有更新 iOS 17 Beta,但不想继续使用,而想从 iOS17 降级回 iOS 16 正式版的话,我们可以直接通过电脑为 iOS 降版本喔!不过要注意的是,iOS 17 Beta 降版后,所有资料都会被清除,你需要通过 iCloud 备份或其他方式将当初的 iOS 16 备份还原到 iPhone 上,无法将 iOS 17 备份还原到 iOS 16 备份上。
使用 Lightning 传输线将 iPhone 与电脑互相连接起来,并且在整个降级过程中保持连接不中断。
在 Mac 上开启 Finder 应用程式,如果你使用 Windows 系统的 PC 电脑,请开启 iTunes 应用程式。
让 iPhone 进入复原模式:
iPhone 8 与后续新机型(包含 iPhone SE 第 2 代):请按一下「调高音量按钮」后迅速放开。再按一下「调低音量按钮」后迅速放开,然后持续按住侧边按钮,直到你看到下图这种「复原模式」画面。
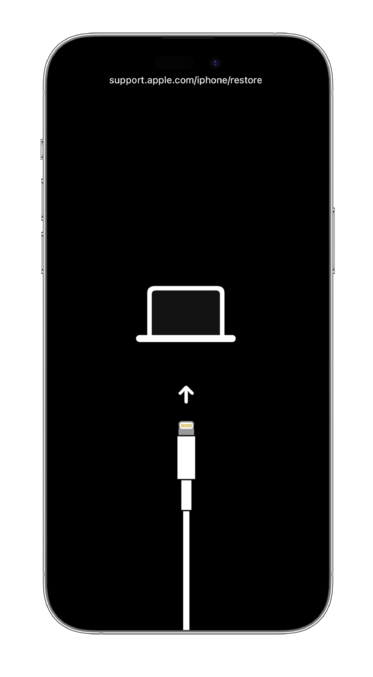
iPhone 7 系列:同时按住「顶端按钮」和「调低音量按钮」,继续按住按钮直到看到「复原模式」画面再放开。
Mac 上的 Finder 或 Windows 上的 iTunes 将会自动跳出一个「iPhone 发生问题,需要更新或回复」的视窗,请点选「回复」,系统会替我们安装最新的 iOS 16 正式版。
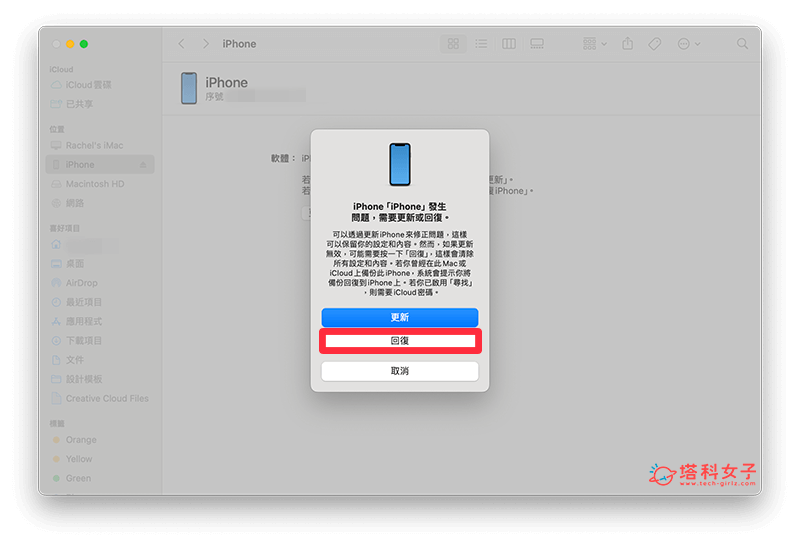
接着,系统会跳出视窗提醒你是否确认要将 iPhone 所有资料清除,并回复为原厂预设值,确定的话点选「回复与更新」。(注意:如果你当时没有为 iOS 16 做备份,建议就不要降级了,因为你降级回 iOS 16 之后,会无法回复原本的手机资料!且 iOS 17 的备份资料也没办法回复到 iOS 16 上。)
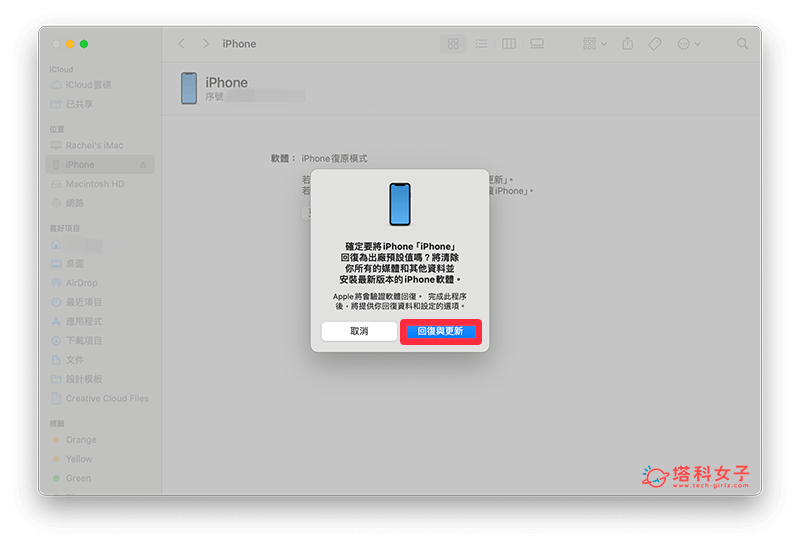
耐心等待回复过程。
成功从 iOS17 Beta 降级回 iOS16 正式版后,现在我们会看到一个「哈啰」的画面,表示我们的 iPhone 所有资料已被清除乾净,依序选择国家地区与语言后,你会看到「快速开始」画面,请点选底部的「手动设置」。
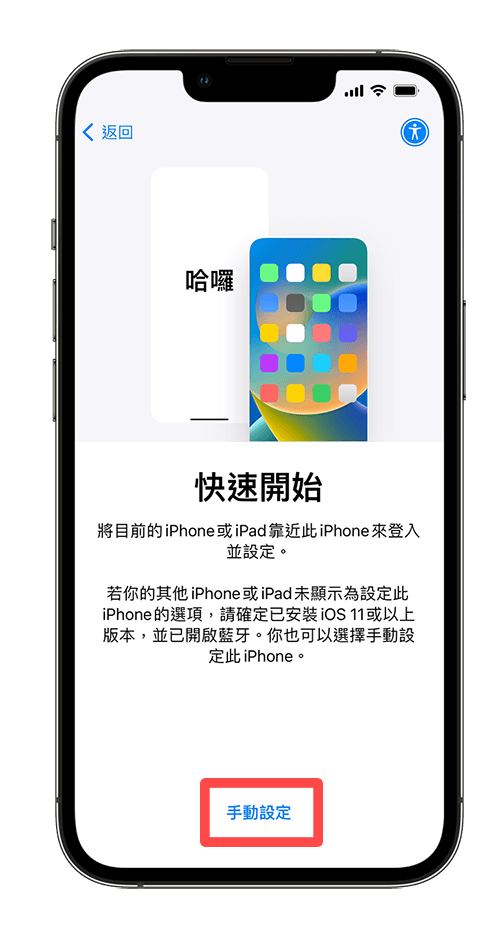
连上 WiFi 后,依序完成相关设置,在「App 与资料」画面上,选择你要使用哪个方法回复原本的 iOS 16 备份,例如:iCloud 备份、从 Mac 或 PC 回复等。(你当时从 iOS 16 更新到 iOS 17 Beta 时,应该会有为 iPhone 做 iOS 16 的 iCloud 备份)。
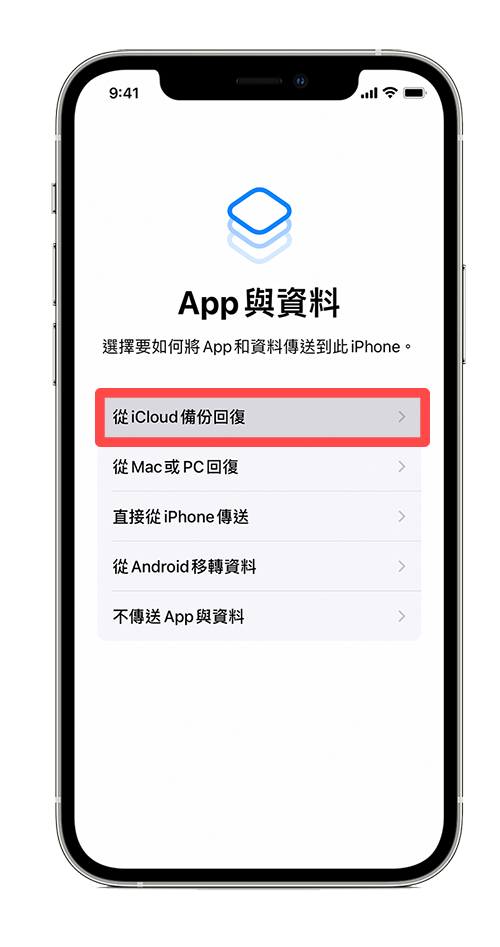
如果你选择从 iCloud 备份回复资料的话,请登入你的 Apple ID,然后你就会看到可以回复到此 iPhone 上的 iCloud 备份有哪些,依照指示完成即可。
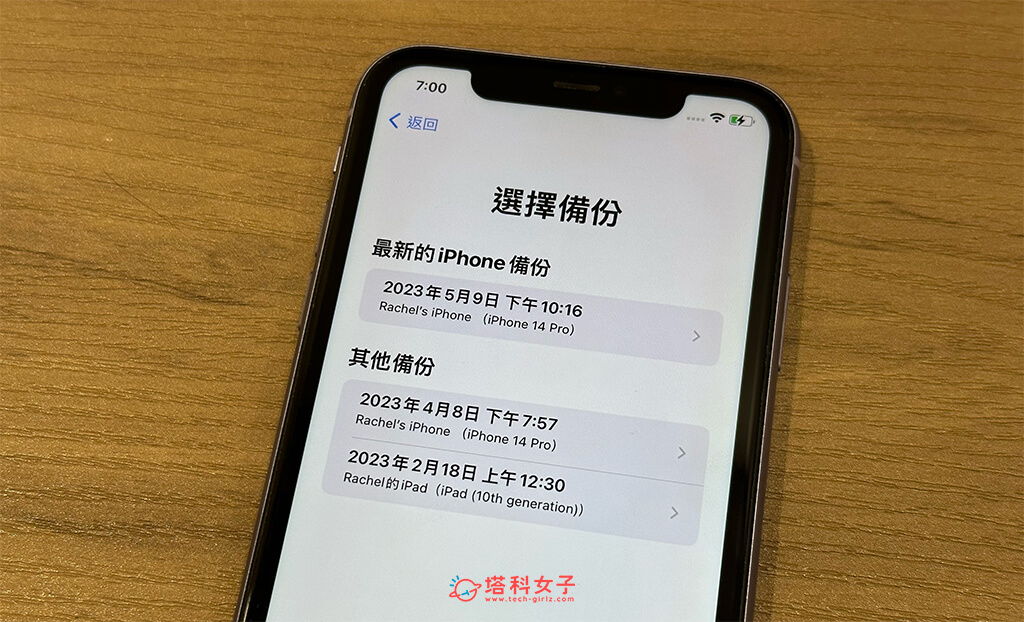
总结
以上就是 iOS 17 Beta 降级 iOS 16 的方法,只要通过 Mac 上的 Finder 或 PC 的 iTunes 软体就能顺利将 iPhone 从 iOS 17 降级回 iOS 16 正式版喔!