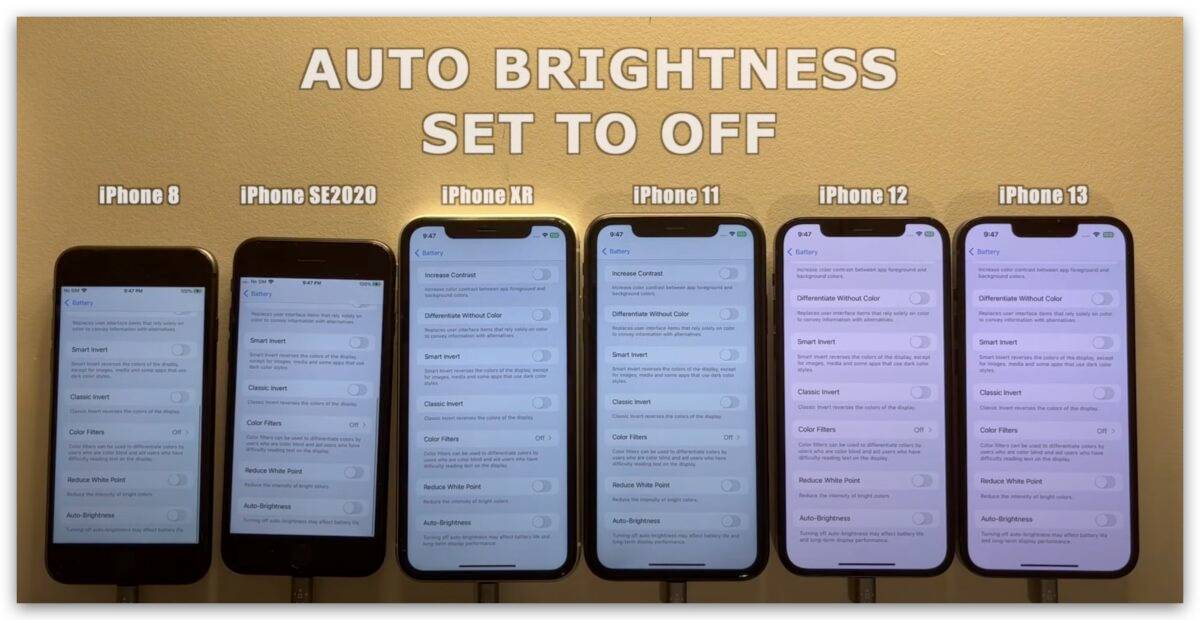教你如何上锁自己的iPhone相簿,让你再也不怕相片被偷看!
iphone教学 2024年11月11日 11:46:09 搬砖哥
相信大家的相册里总有一些不想被别人看到的照片吧! 嘿嘿,虽然iPhone相簿有内置隐藏照片的功能,但是应该大部分的人都知道这项功能,所以遇到真的有心想窥探你隐私的人,其实还是会被发现的,今天就教大家另一种方法,利用IOS捷径制作iPhone相簿上锁功能,直接将你的相簿锁住,要输入密码才能打开,再也不怕别人偷看你的相簿啦~
废话不多说,先让大家看看成果~
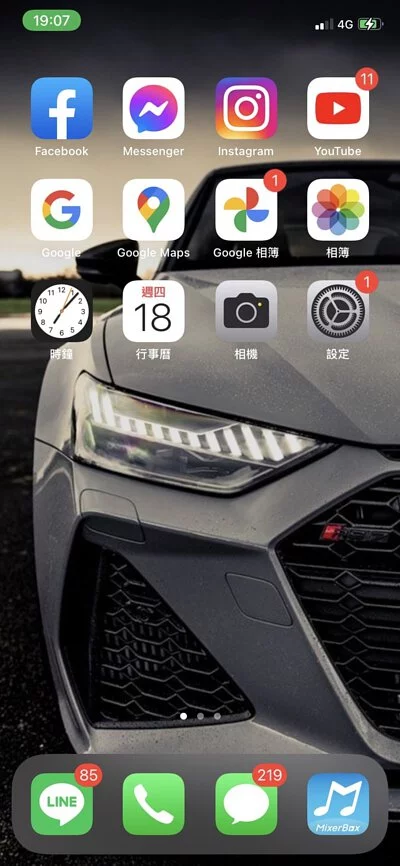
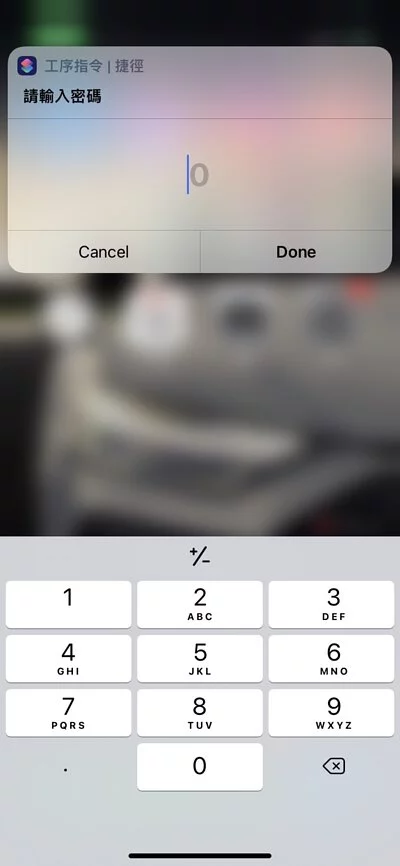
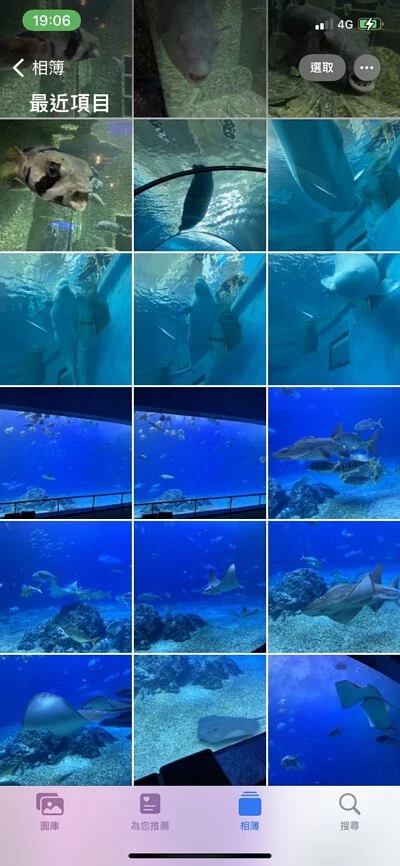
(*以下步骤会有些繁琐,请大家要有耐心喔*)
事前准备:
1. 安装捷径
2. 下载iPhone相册APP图标
(如果想用自己喜欢的照片当作iPhone相簿的图标也可以喔~)
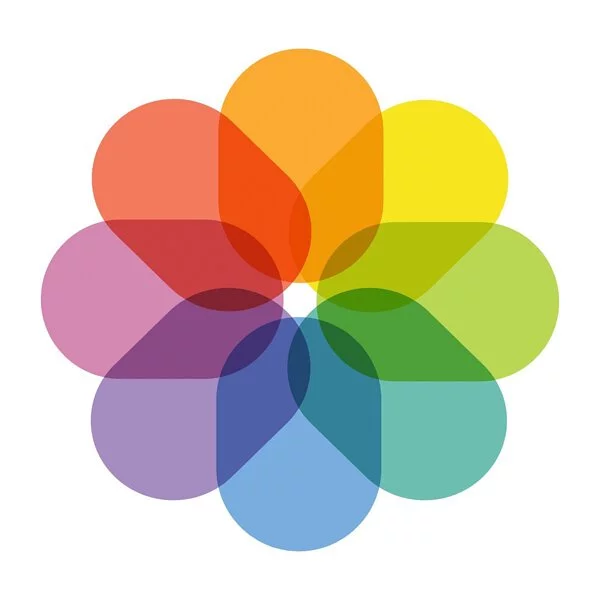
开始制作iPhone相册上锁功能捷径
步骤 :
打开「捷径」APP -> 点选右上角「+」-> 点选「加入动作」
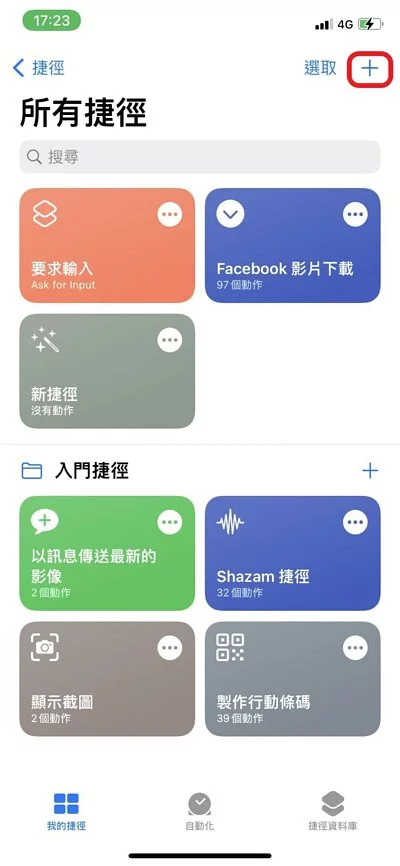
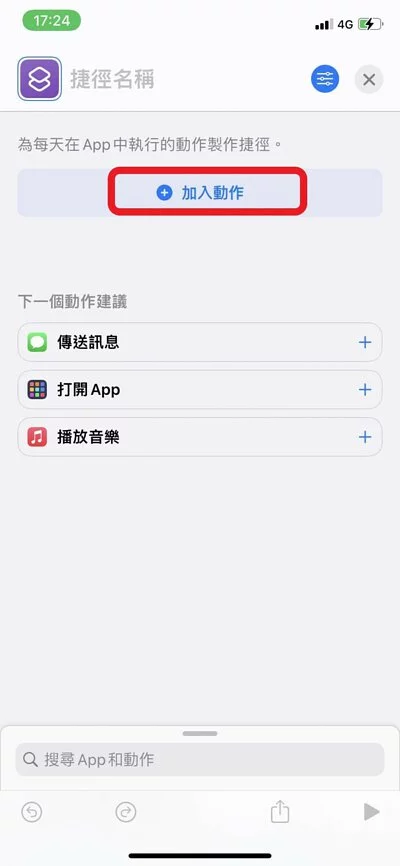
步骤二:新增新增要求输入指令
在搜索框内搜索「要求输入」-> 点击「要求输入」命令 -> 点击「提示」,并且在提示框里输入「请输入密码」-> 点选「文字」,并将选项改成「数字」
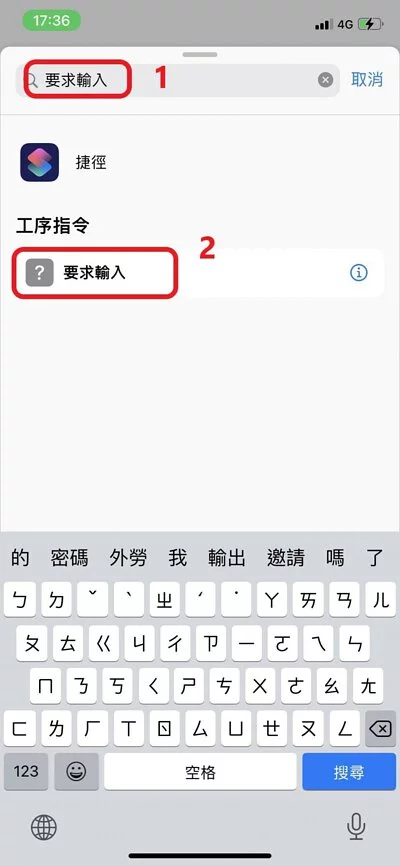
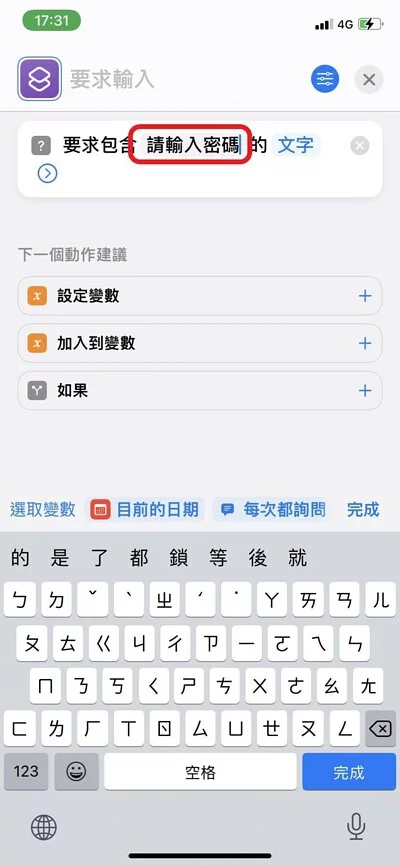
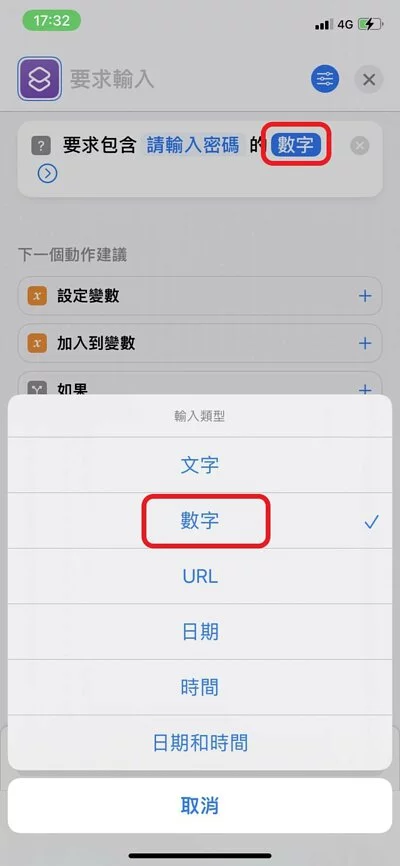
步骤三:新增「如果」指令
在最下方搜寻框内搜寻「如果」-> 点选「如果」命令 -> 点选「状况」,选择「是」选项
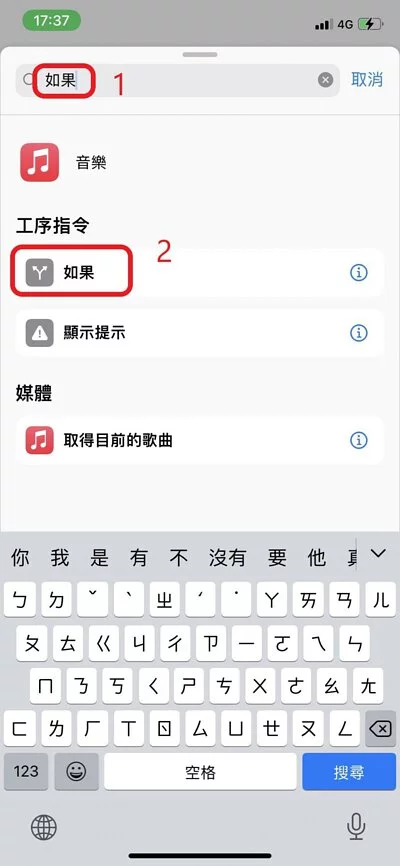
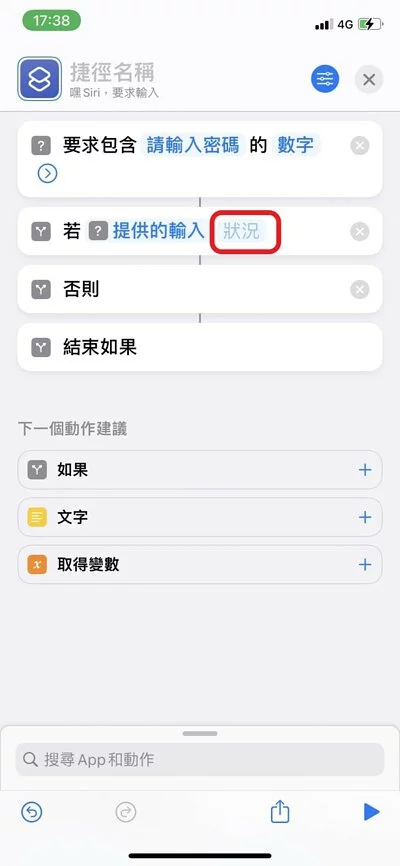
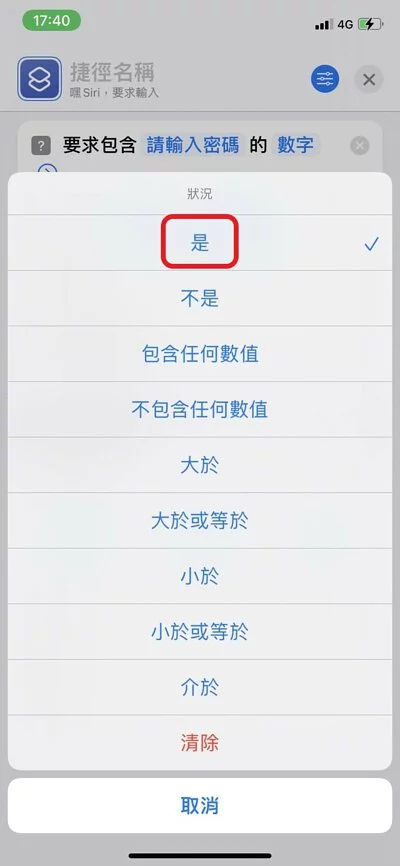
点击「数字」框,输入自己想要的密码
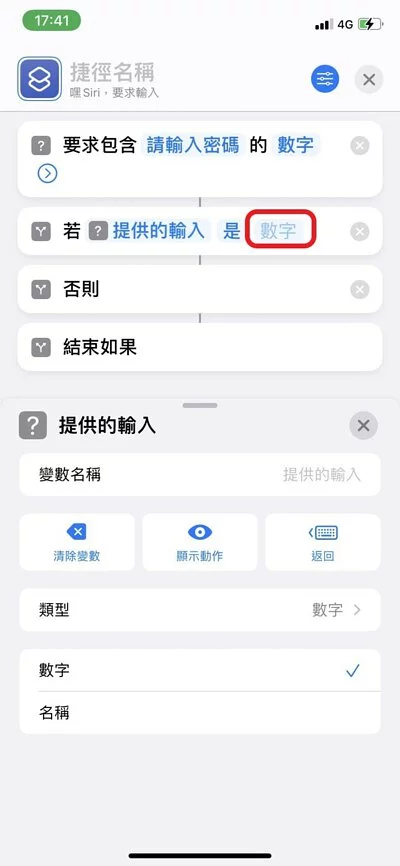

步骤四:新增「打开APP」指令
在最下方搜寻框内搜寻「打开APP」-> 点选「打开APP」指令 -> 常按「打开APP」指令不放,拖曳至「若」与「否则」的中间 -> 点选「APP」,搜索「照片」,选择「照片」APP
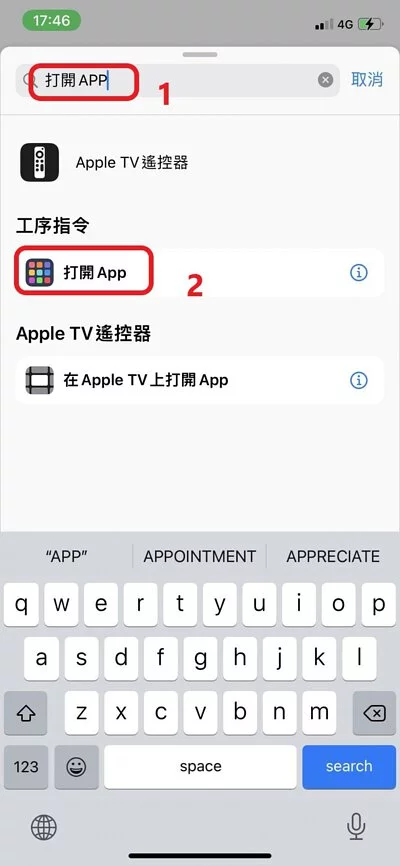
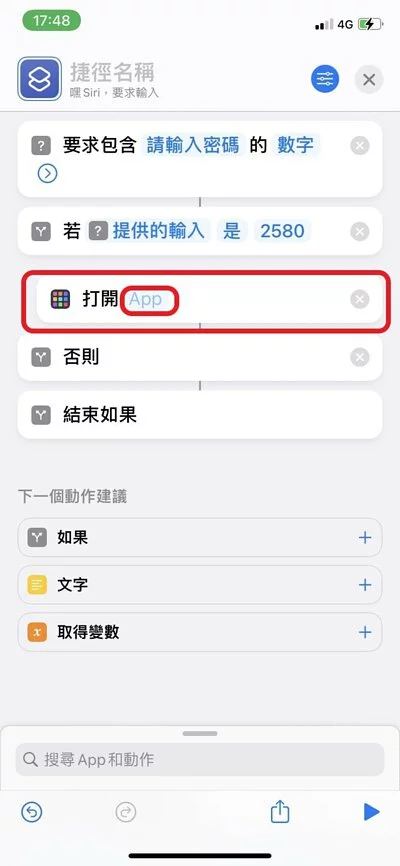
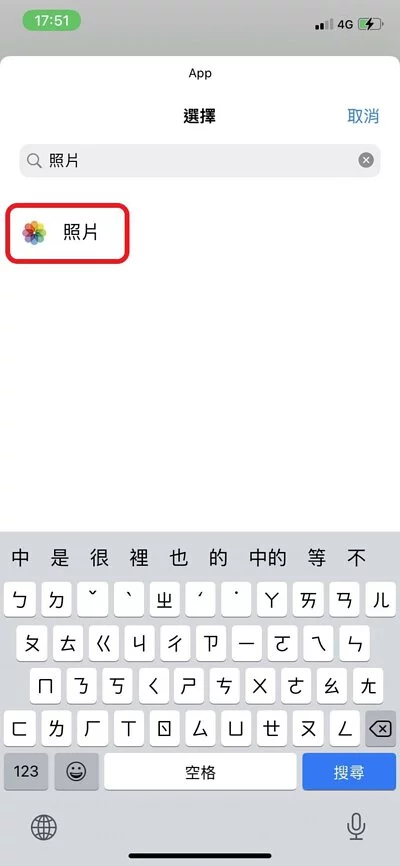
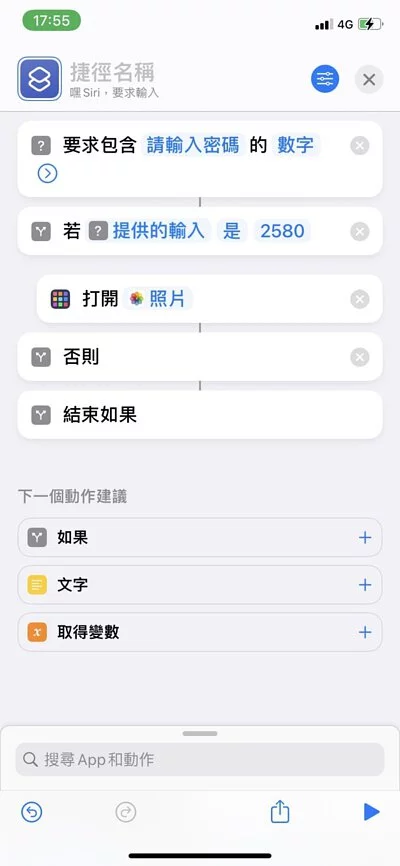
步骤五:新增「显示提示」指令
在最下方搜索框内搜索“显示提示”-> 点击“显示提示”指令 -> 常按“显示提示”指令不放,拖曳至「否则」的下面 -> 点击「是否要继续?」,将提示文字改成「密码输入错误」


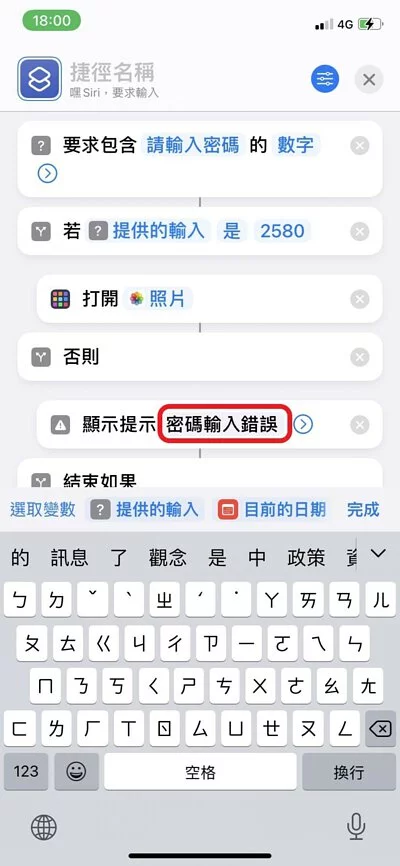
展开显示提示命令框 ->关闭显示取消按纽
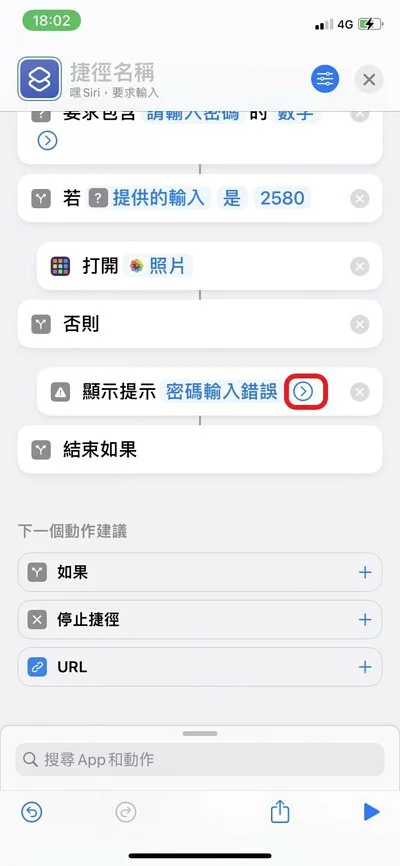
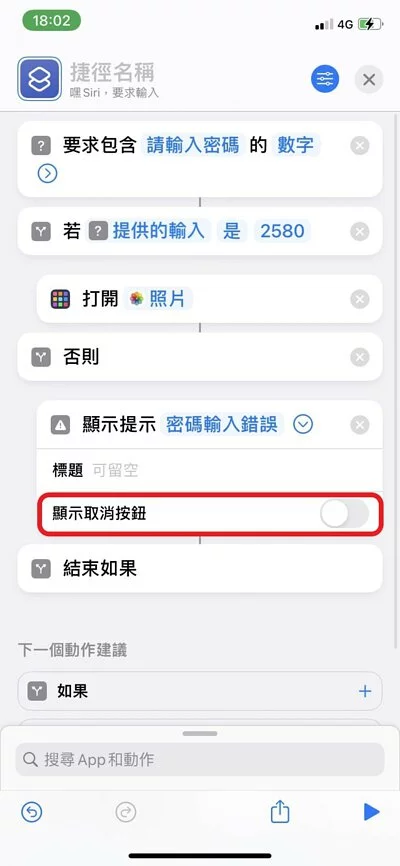
步骤六:将捷径名称改成自己容易辨认的名称

步骤七:新增至桌面
点击下方右边第二个「分享」图标 -> 点击「加入主画面」-> 点击下方 APP 图标 -> 点击「选择照片」,选择一开始下载的APP图标照片(也可以选择自己喜欢的照片喔! )
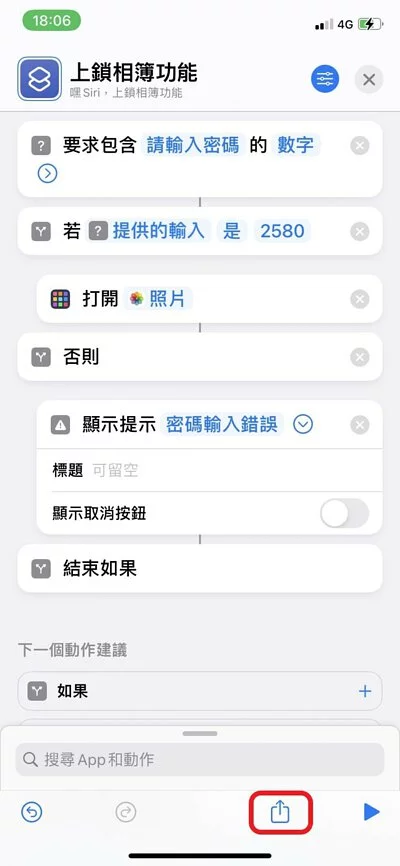

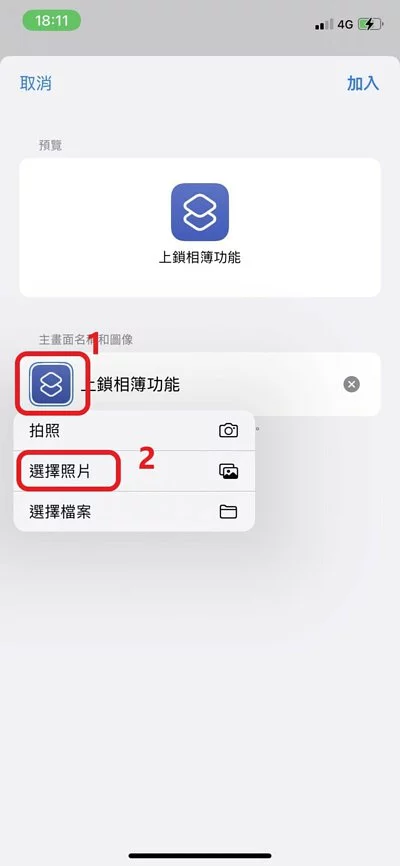
更改 APP 名称 -> 点击左上角「加入」
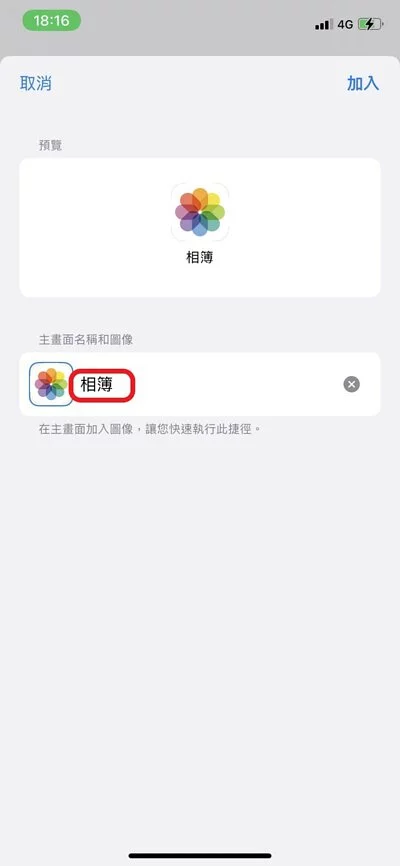
步骤八:将「相册」APP从主画面移除
长按原本预设的「相册」APP -> 点选「编辑主画面」-> 点击「相册」APP左上角「-」图标 -> 点选「从主画面移除」,留下刚刚新增的「相簿」APP即可。
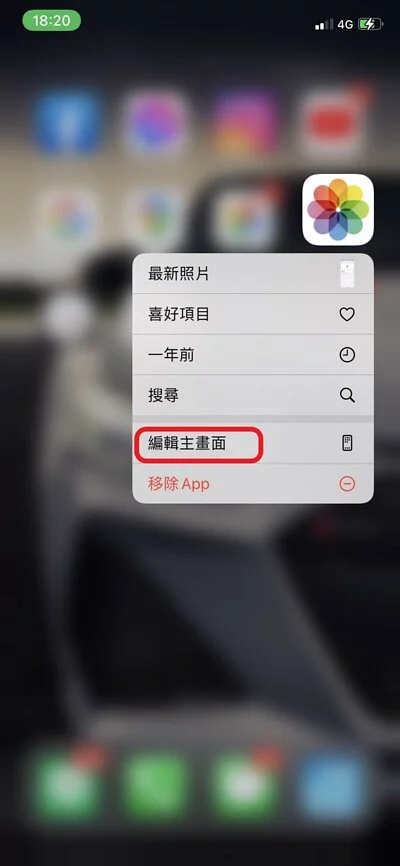


以上步骤完成后,就大功告成啦!
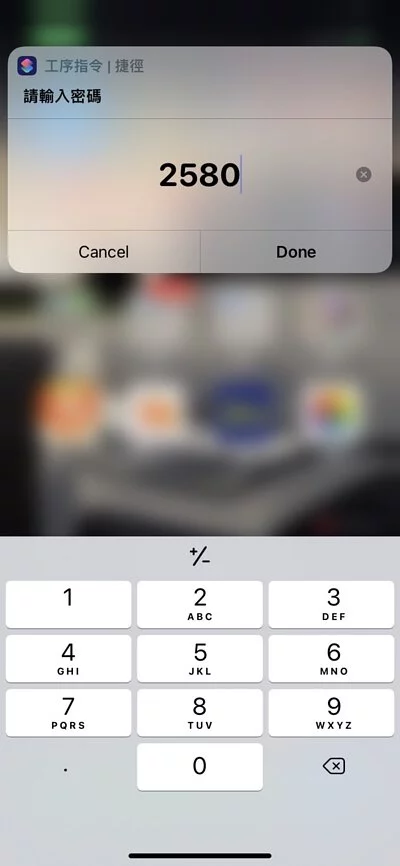
虽然过程有点繁琐,但其实都很简单的~有了这个上锁的相册之后,就再也不用担心自己的隐私被窥探了!