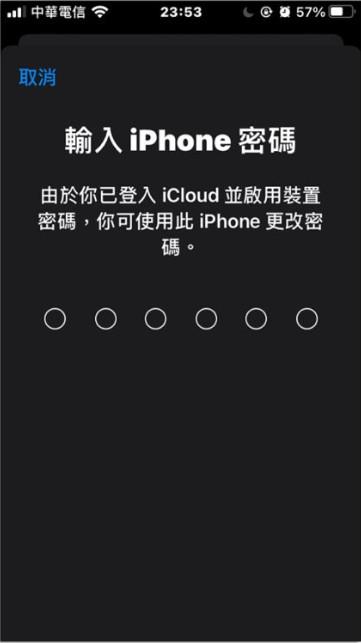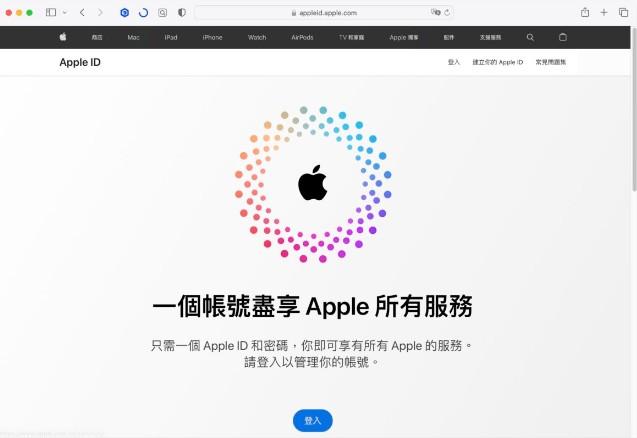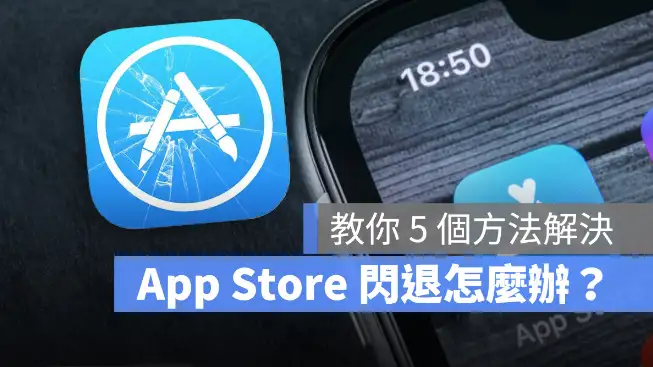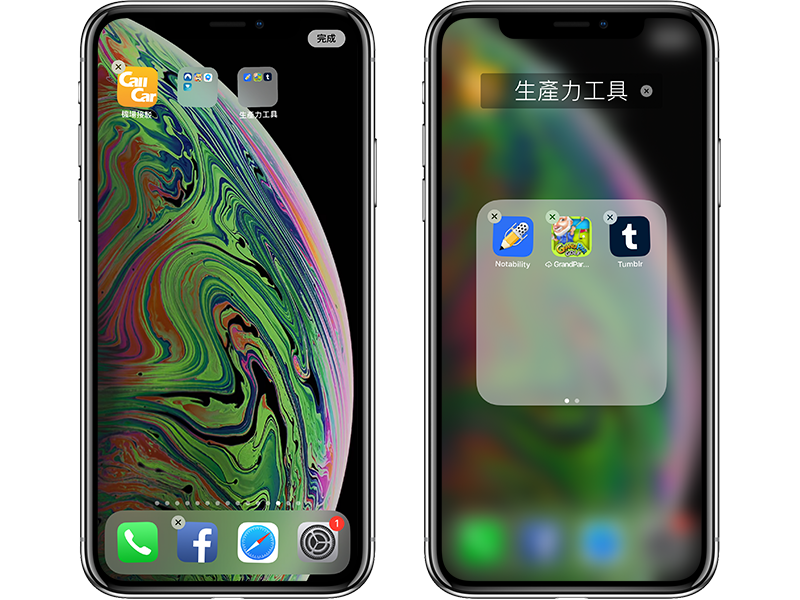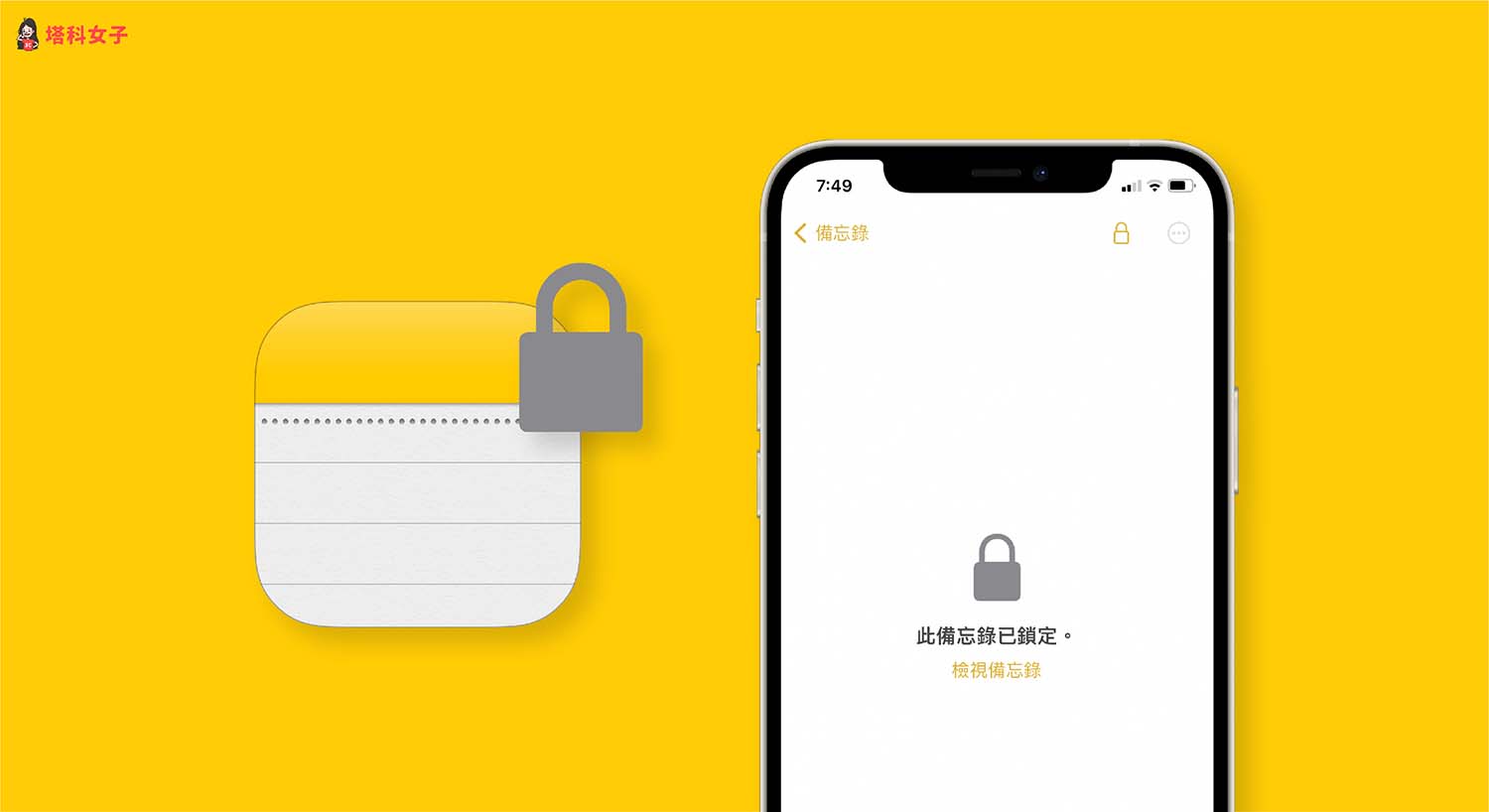iPhone、iPad、Mac Switch 手把连线教学,哪些游戏可以玩一次告诉你
iphone教学 2025年4月24日 15:01:01 搬砖哥

其实在 iOS 16、iPadOS 16、macOS 13 系统中有个苹果没说的隐藏小功能,就是可以用 Switch 手把玩游戏;这次就是要来跟大家分享 iPhone、iPad、Mac Switch 手把连线教程,最后也会告诉大家有哪些游戏可以玩,赶快拿起 Joy-Con 来试试吧!
iPhone、iPad、Mac Switch 手把连线教程
iPhone Switch 手把连线其实非常简单,只要 3 个步骤就能轻鬆达成。首先确认 iPhone 的 iOS 是否有更新到最新版本,并开启蓝芽功能。
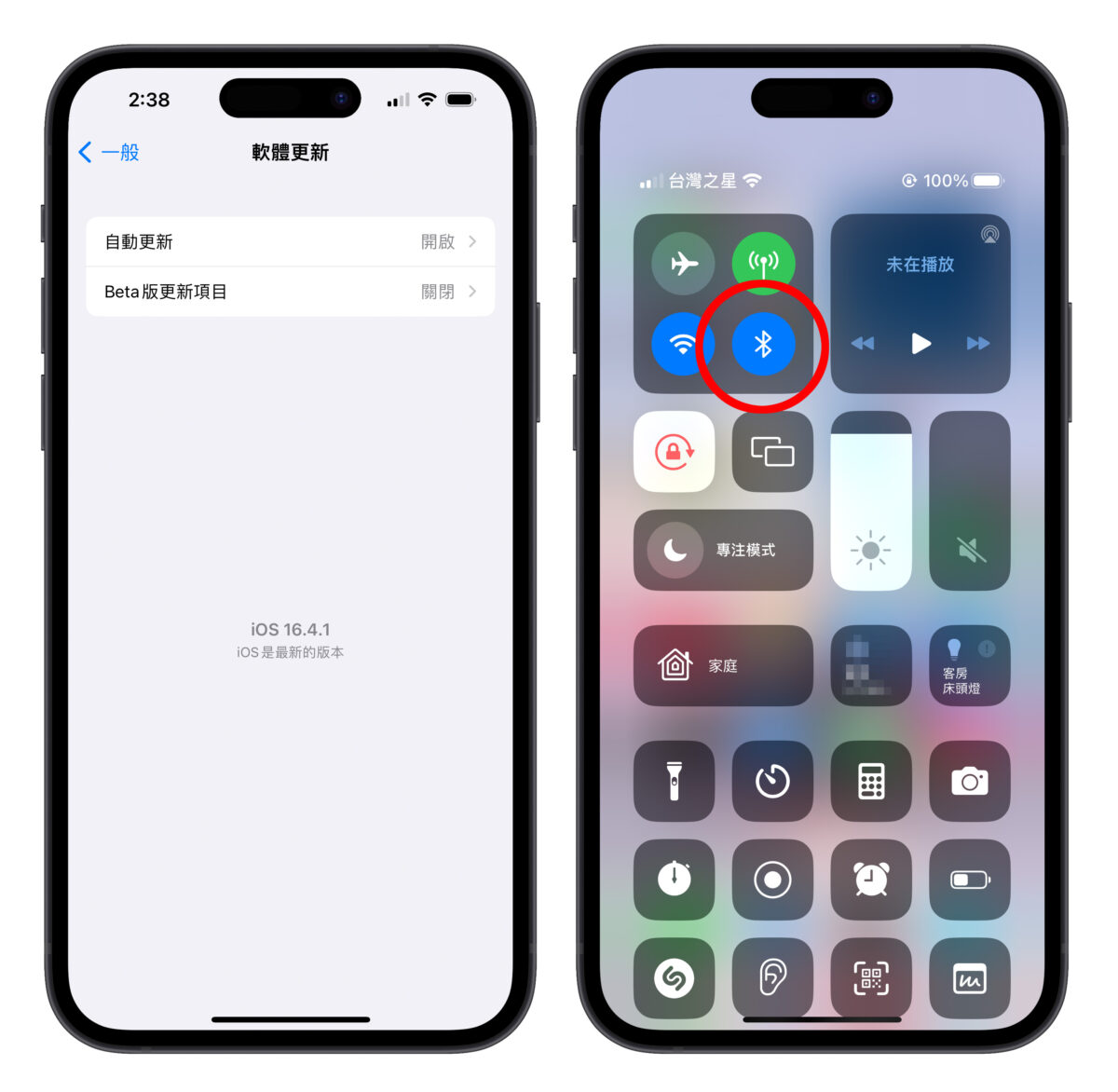
接着取下「两边」的 Switch 手把(因为实际测试发现 iPhone 还无法使用单边 Joy-Con 进行游戏)。长按 Switch 手把滑轨上的小圆点,直到指示灯来回闪烁代表进入配对模式。


这时应该会在 iPhone 「设置」>「蓝芽」配对介面中找到「Joy-Con(L)」与「Joy-Con(R)」也就是 Switch「左」、「右」手把,分别点击进行连线即可,成功连线后 iPhone Switch 手把就算配对完成,也就可以直接开玩!
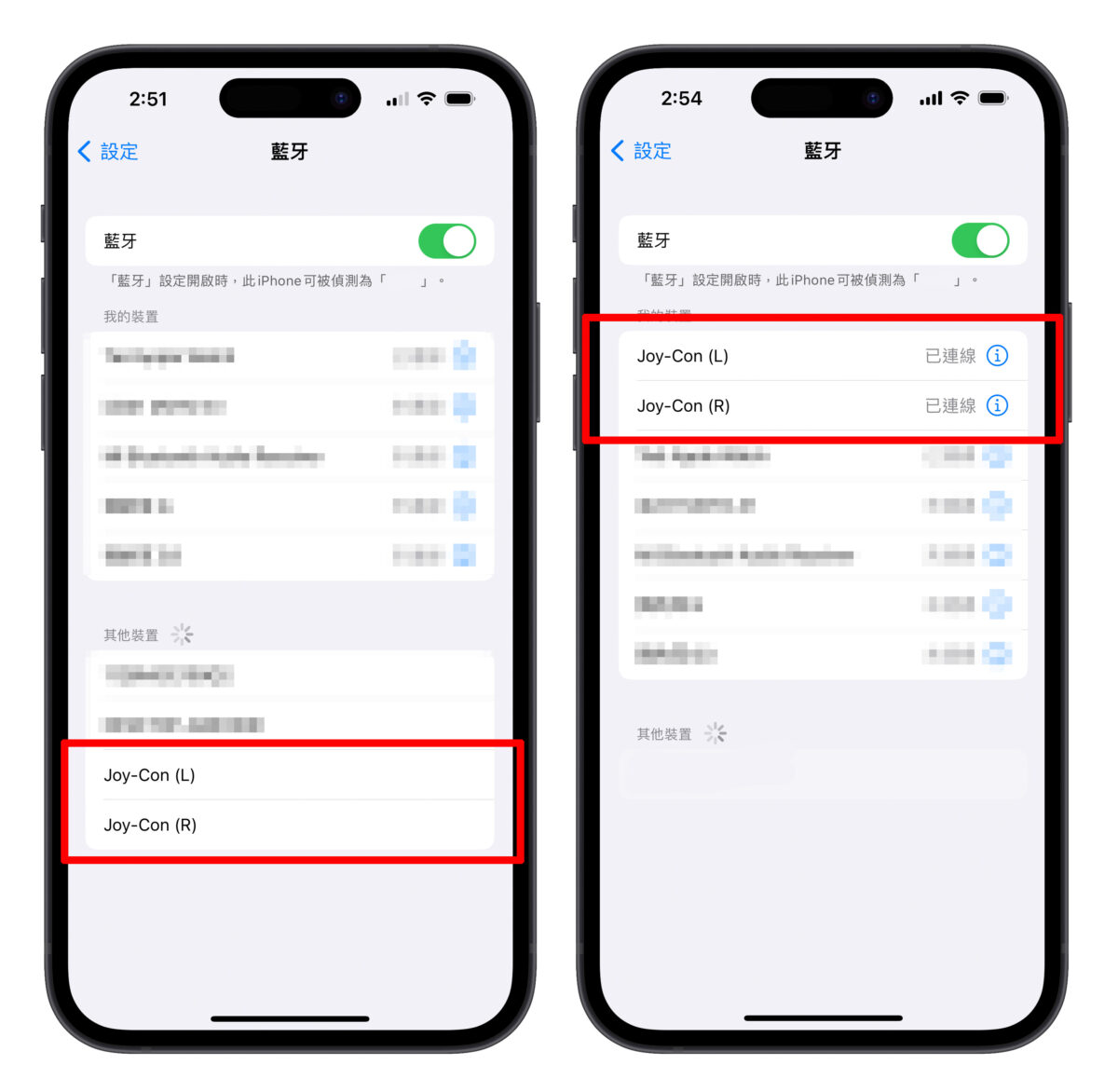
而 iPad 与 Mac Switch 手把连线的方式基本上大同小异,一样要确认 iPadOS、macOS 为最新版本、开启蓝牙并长按 Switch 手把滑轨上的小圆点进行配对。
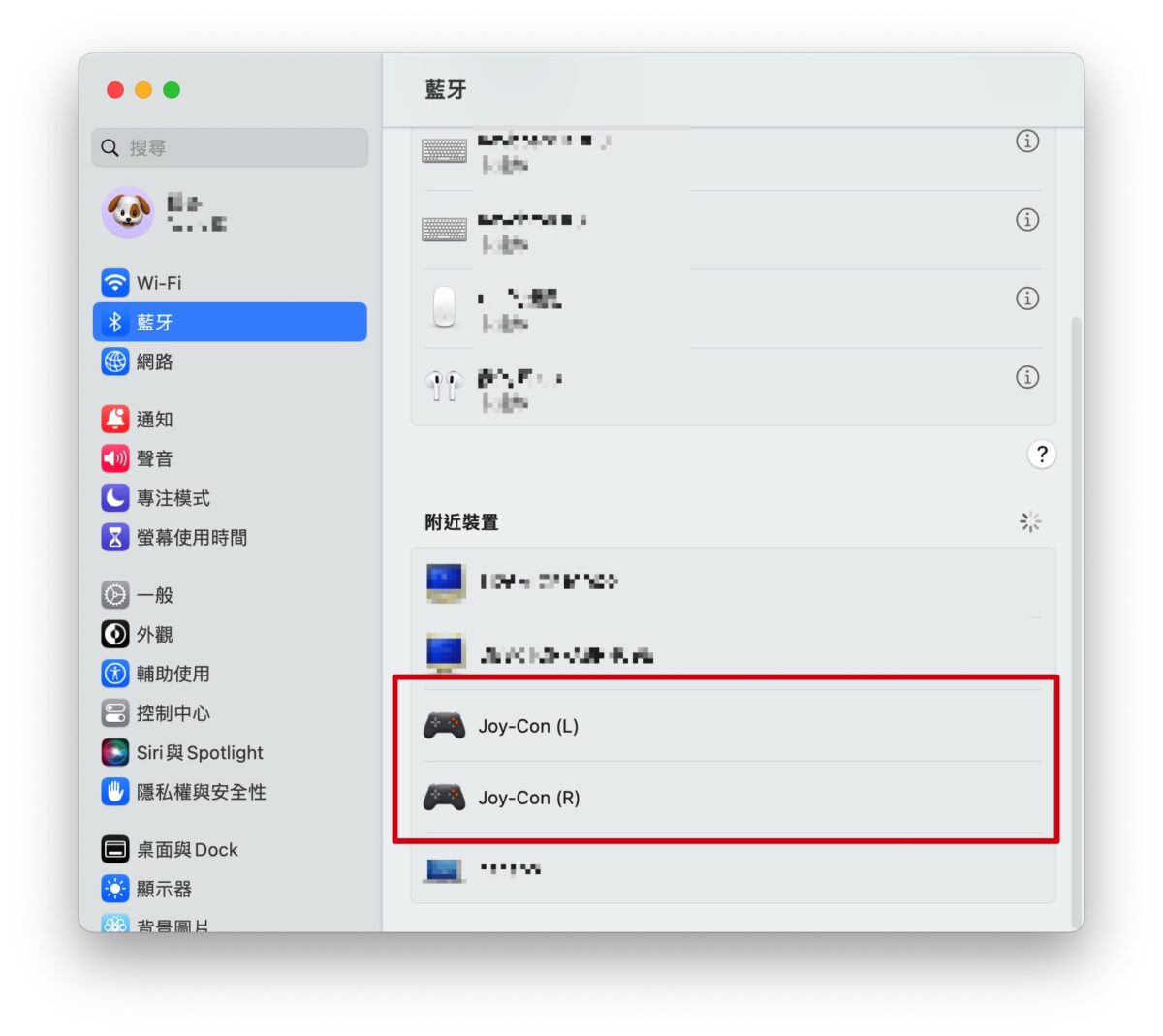
iPhone Switch Pro 手把也支援连线使用
除了基本的 Joy-Con 手把外,也支援 Switch Pro 手把连线使用。只要长按 Switch Pro 手把顶端的小圆点(USB-C 接孔旁的圆点),直到配对指示灯闪烁就算进入配对模式。
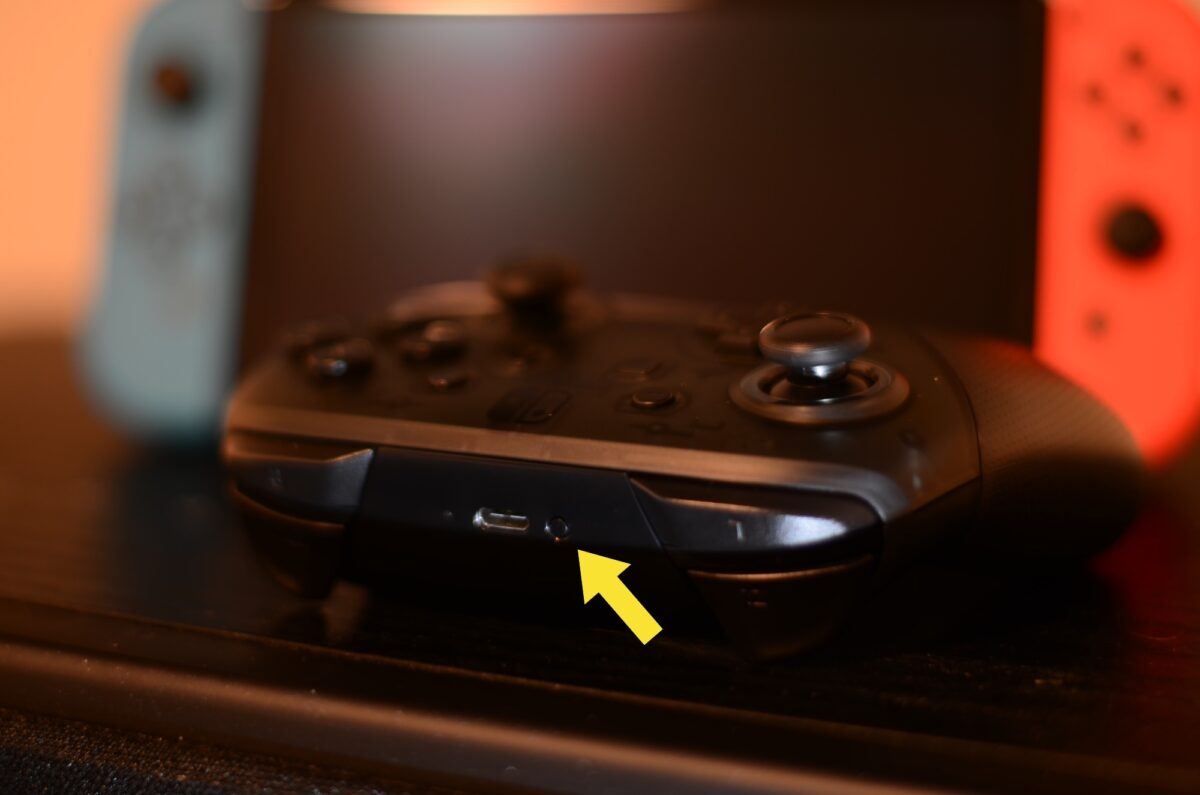 Source:iDownloadBlog
Source:iDownloadBlog
接着在 iPhone 上一样操作「设置」>「蓝芽」就会在配对介面中看到「Pro Controller」,这就是 Switch Pro 手把的蓝牙名称,点击连线就大功告成了!
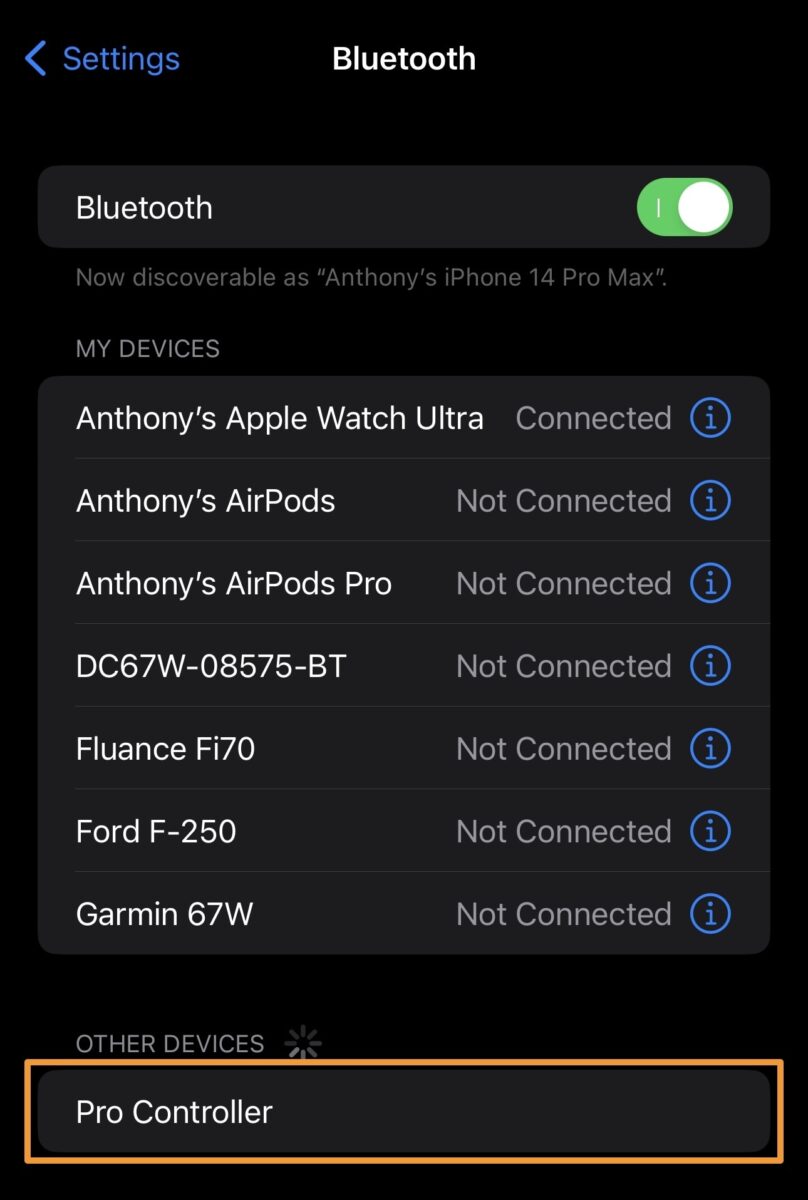 Source:iDownloadBlog
Source:iDownloadBlog
iPhone、iPad、Mac Switch 手把还可以自订功能
当 iPhone Switch 手把连线后虽说可以直接开玩;但其实这里还隐藏了一个小技巧,就是可以「自订 Switch 手把的按键功能」。
iPhone Switch 手把成功连线后,进到「设置」>「一般」>「游戏控制器」在描述档的部分点击「新增描述档」就可以自订各种按的功能。
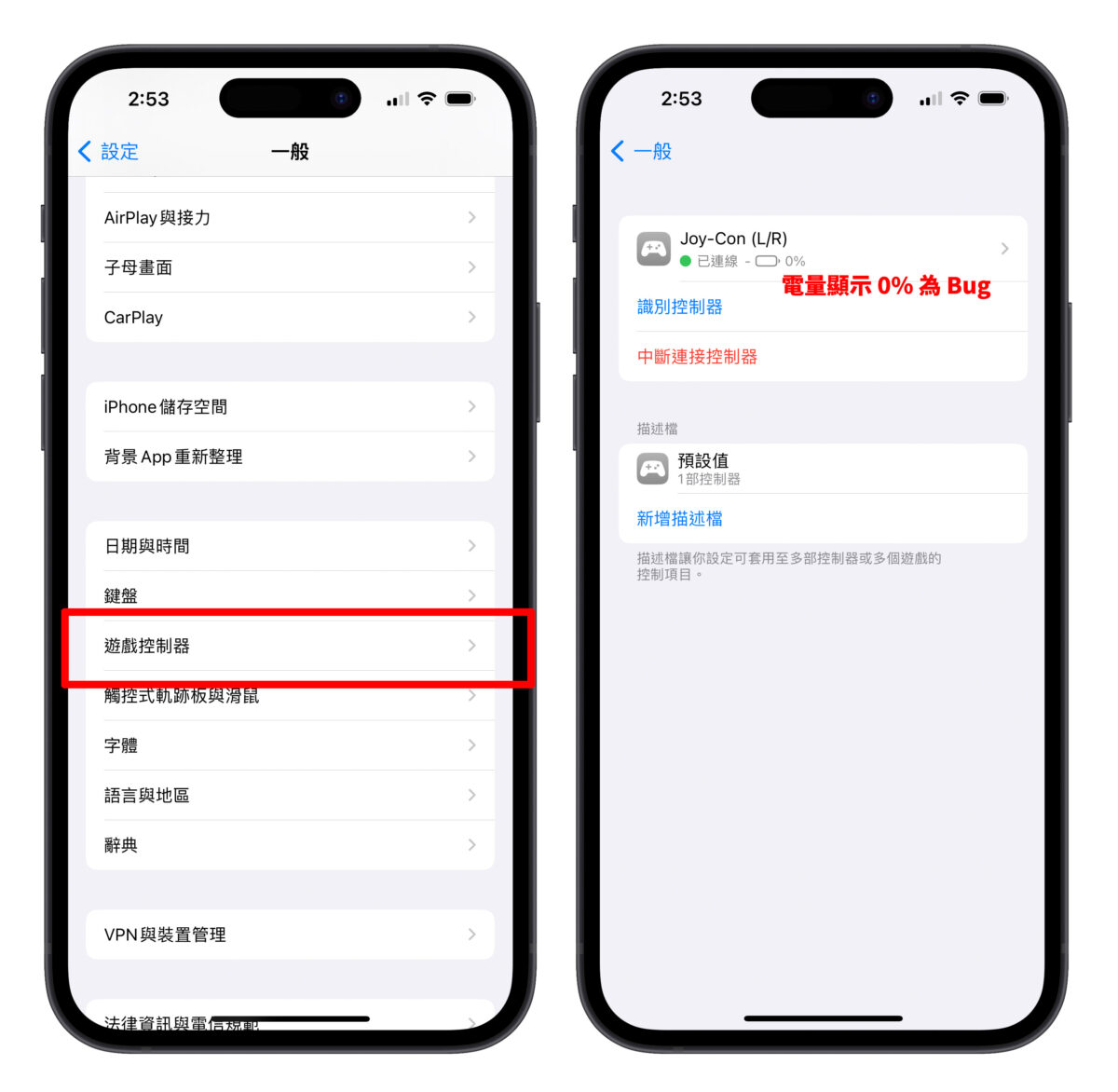
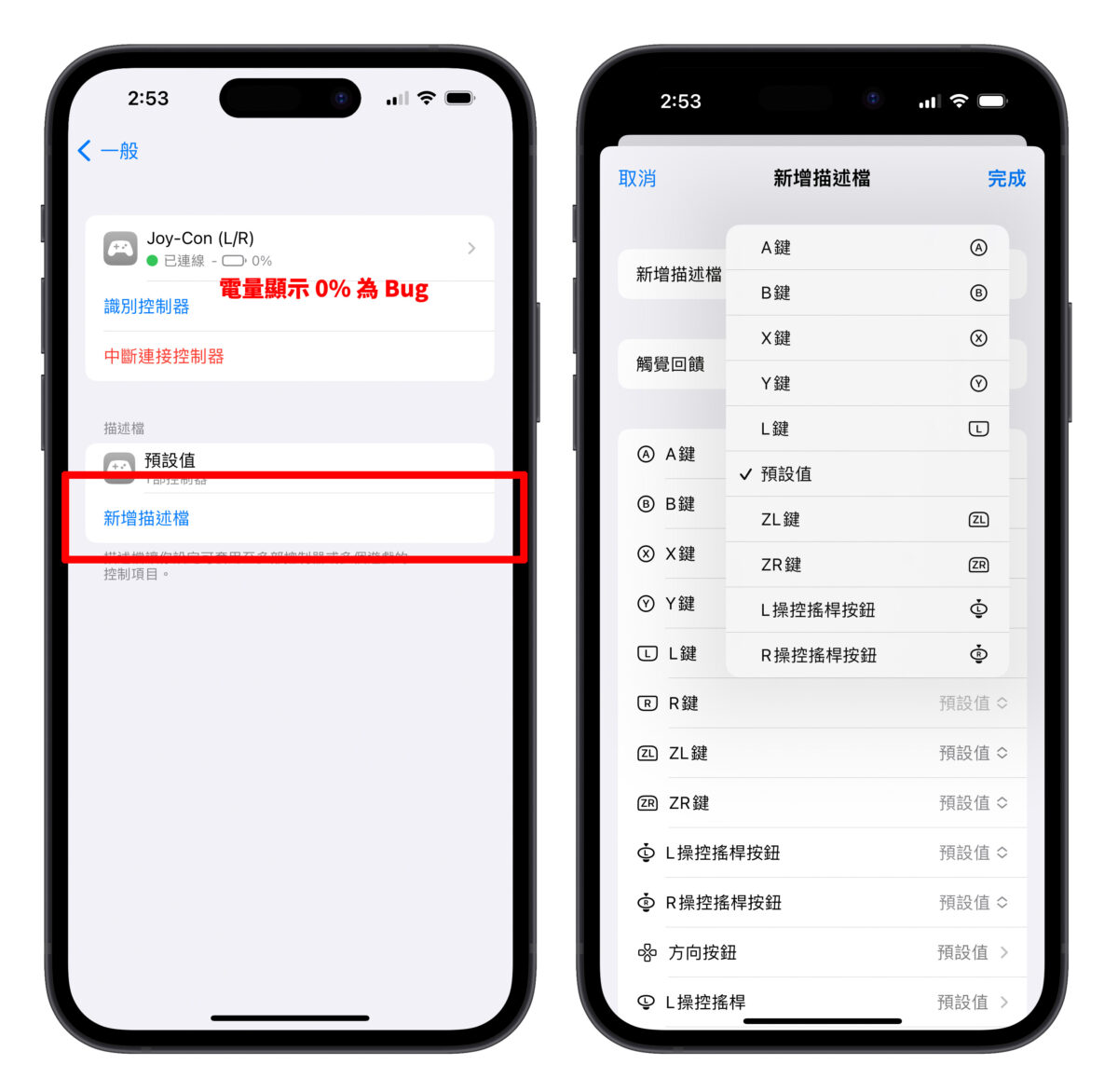
製作按键功能描述档后,再点击上方的「Switch 手把」>「预设控制项目」在「使用描述档」选项中选择刚刚製作好的按键功能描述档, iPhone Switch 手把就能使用自定的按键功能。
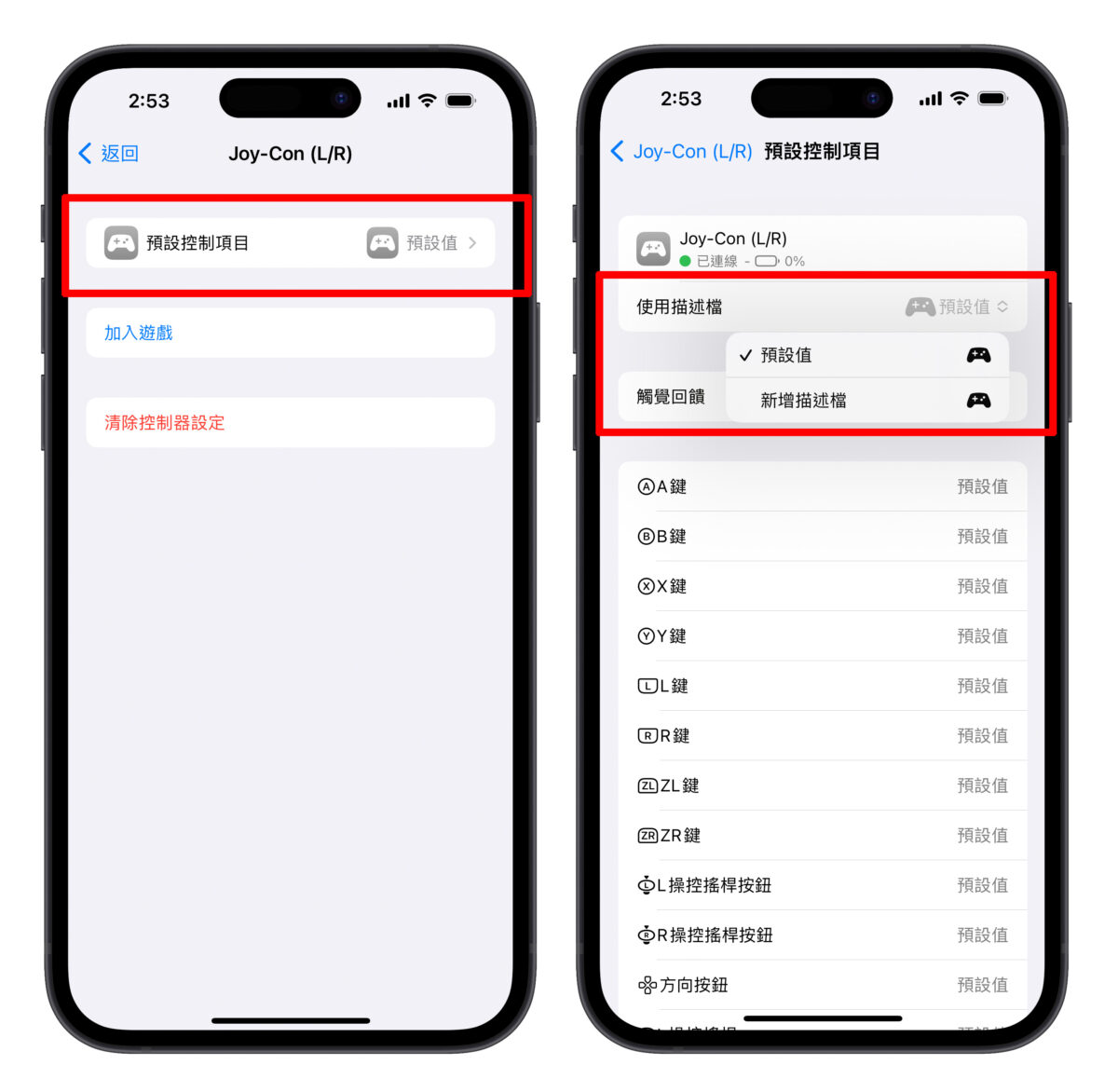
iPad Switch 手把自订按键功能的方式跟 iPhone 相同;不过在 Mac 上则是 Switch 手把连线后,打开「系统设置」>左侧边栏有个「游戏控制器」进入后即可调整製作好的按键功能描述档。
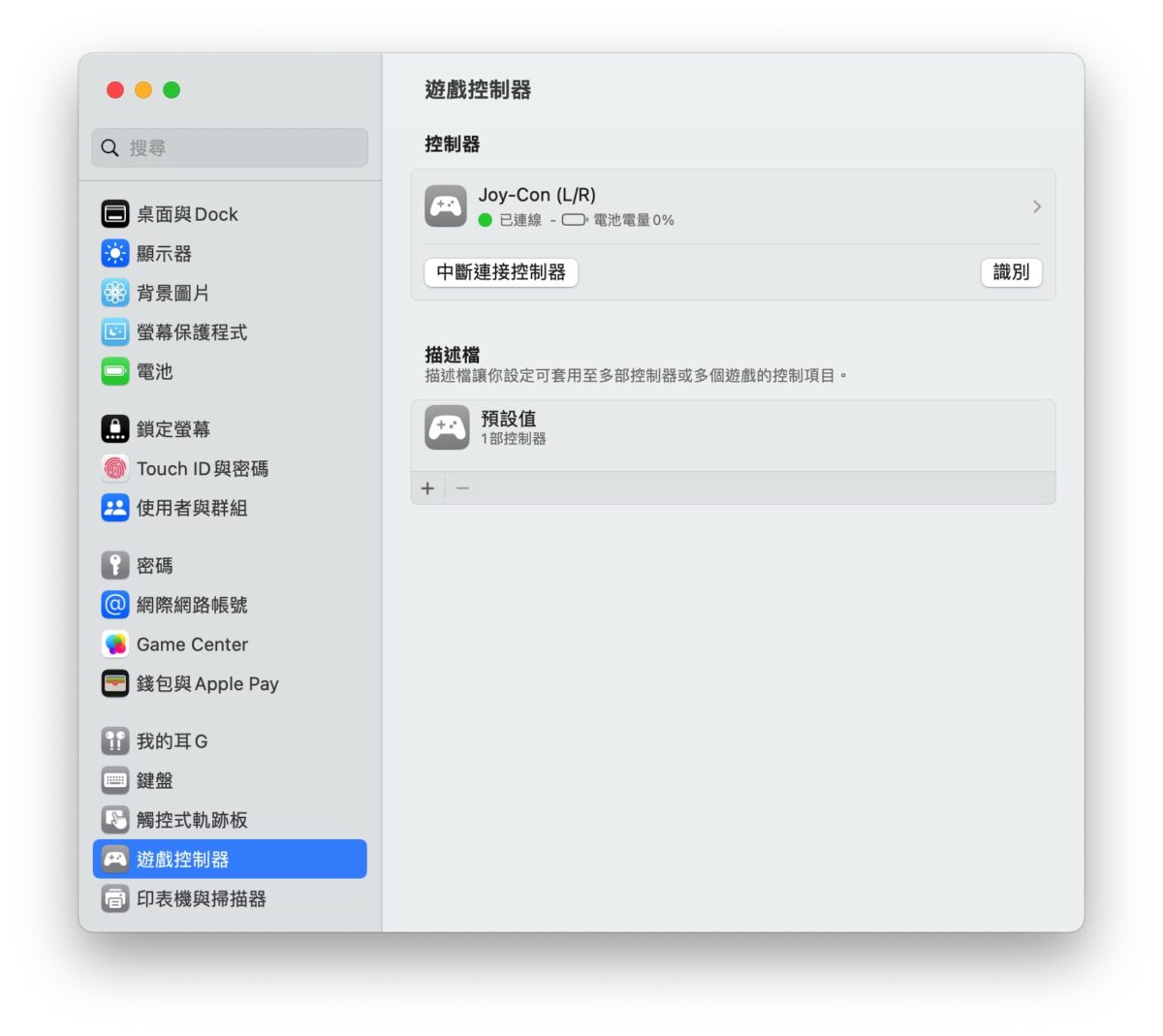
iPhone、iPad、Mac Switch 手把哪些游戏可以玩?
最后重点当然是游戏的部分,有些 App Store 中的游戏会直接注明「支援控制器」这就代表可以使用 Switch 手把等其他游戏控制器游玩。
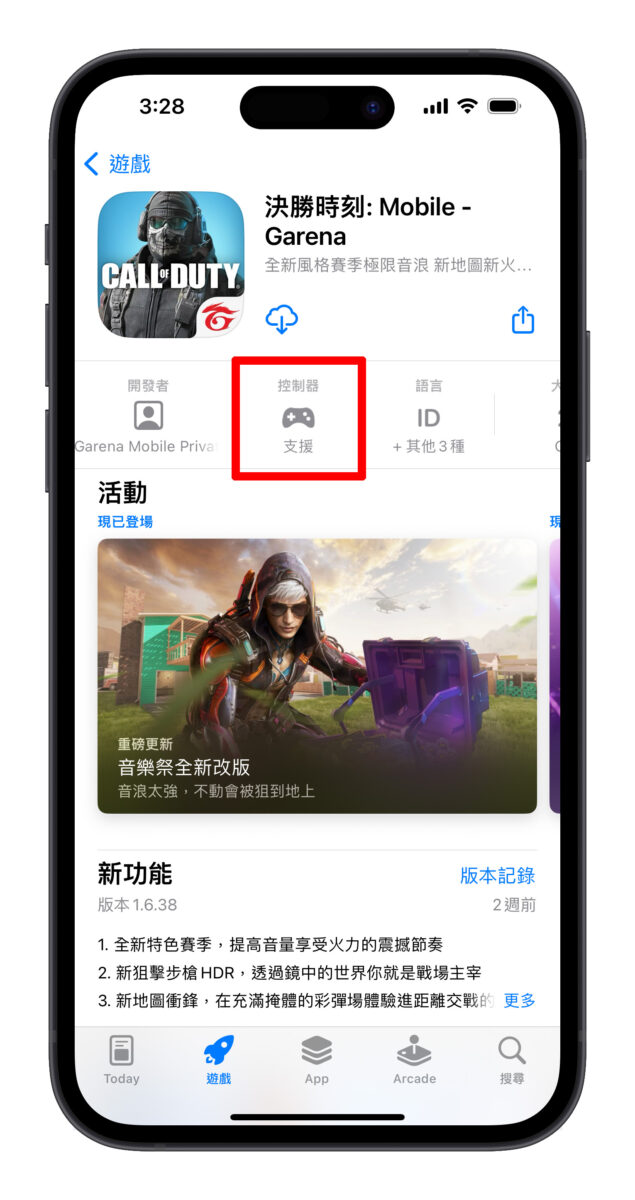
但有些却不会特别注明,需要自行实际测试一下,不过根据网友们的回馈,目线一些主流大作都能用游戏手把玩,像是:
原神
光遇
传说对决
PUBG 绝地求生 M
灌篮高手
使命召唤 M
有时 iPhone 连线 Switch 手把后进入游戏可能会无法控制,到游戏设置中调整一下控制方式即可。
另外也可以通过 BACKBONE 这个网站查询有哪些游戏支援使用手把游玩,不过查询游戏只支援英文,所以需要使用游戏的英文名称才找得到,请各位特别注意~
BACKBONE 网站:点这边
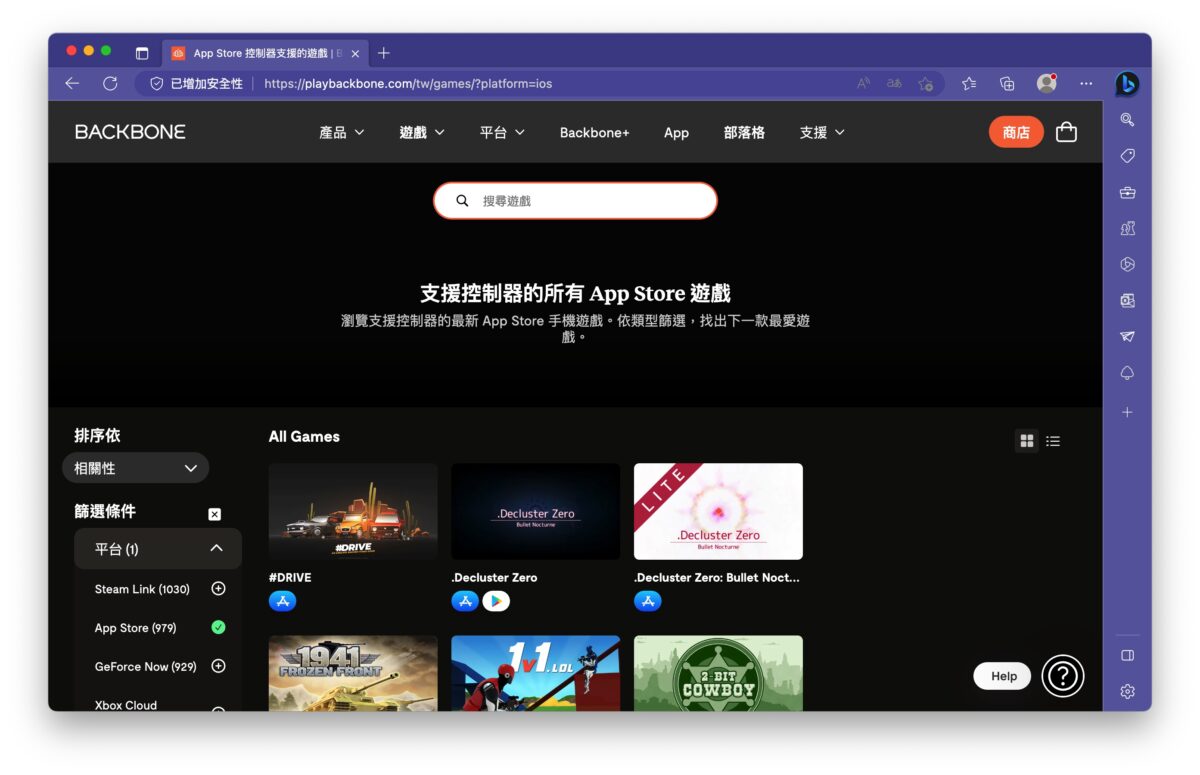
iPhone、iPad、Mac Switch 手把连线教程总结
以上就是 iPhone、iPad、Mac Switch 手把连线教程,各位游戏玩家可以来体验看看,用手把玩手游会有不一样的乐趣!
可能有人会认为都有 Switch 了,干嘛还要特别麻烦连线到 iPhone 上玩游戏?毕竟有些手机游戏 Switch 平台不一定玩得到;而且 iPhone、iPad、Mac 都支援,加上又有 Apple Arcade 加持,应用性广泛、游戏库丰富、相同的游戏在性能更好的 Mac 上也会有比较好的体验(例如:生化危机 8 村庄),所以仍蛮推荐大家可以玩玩看~