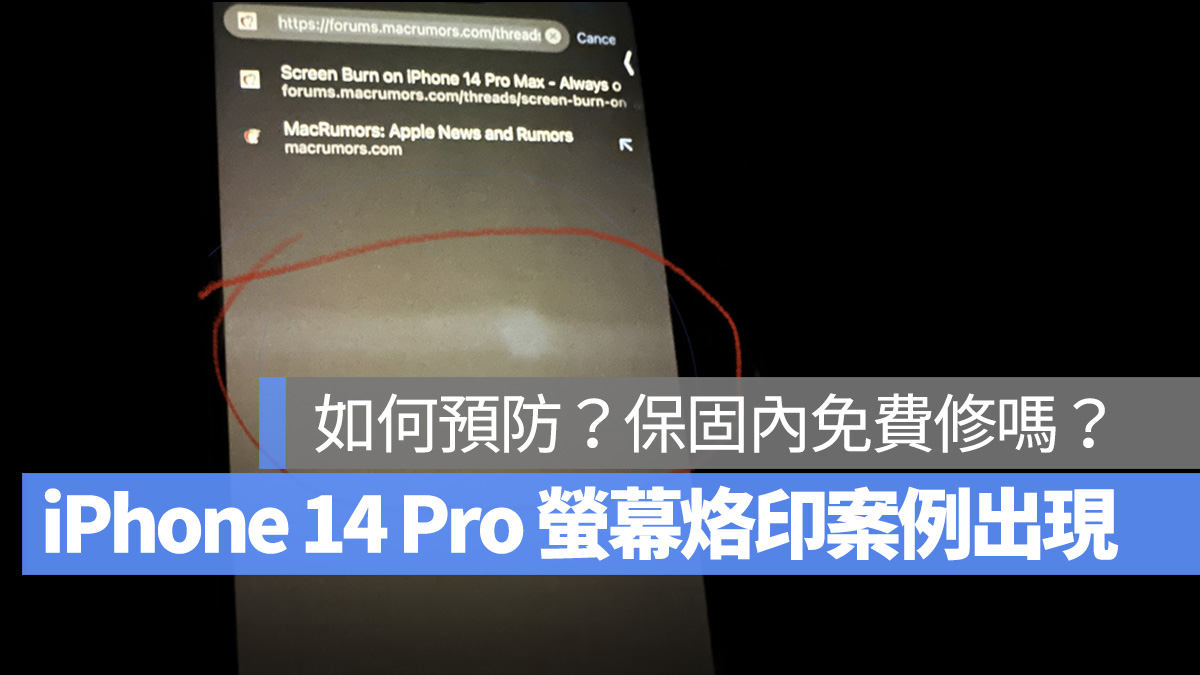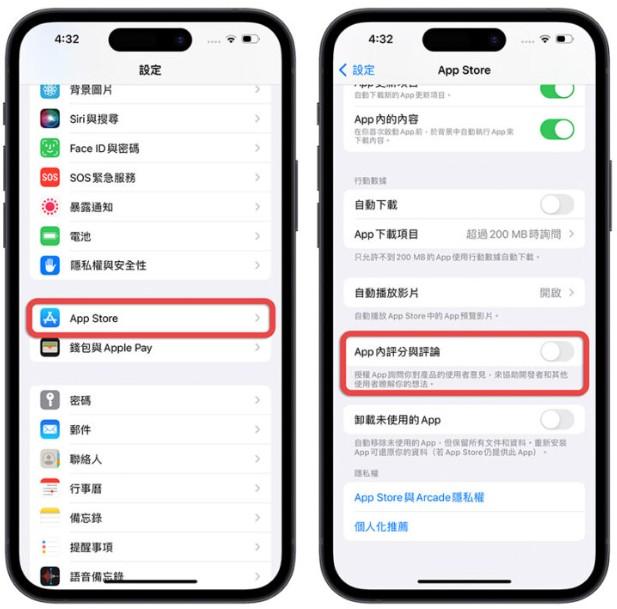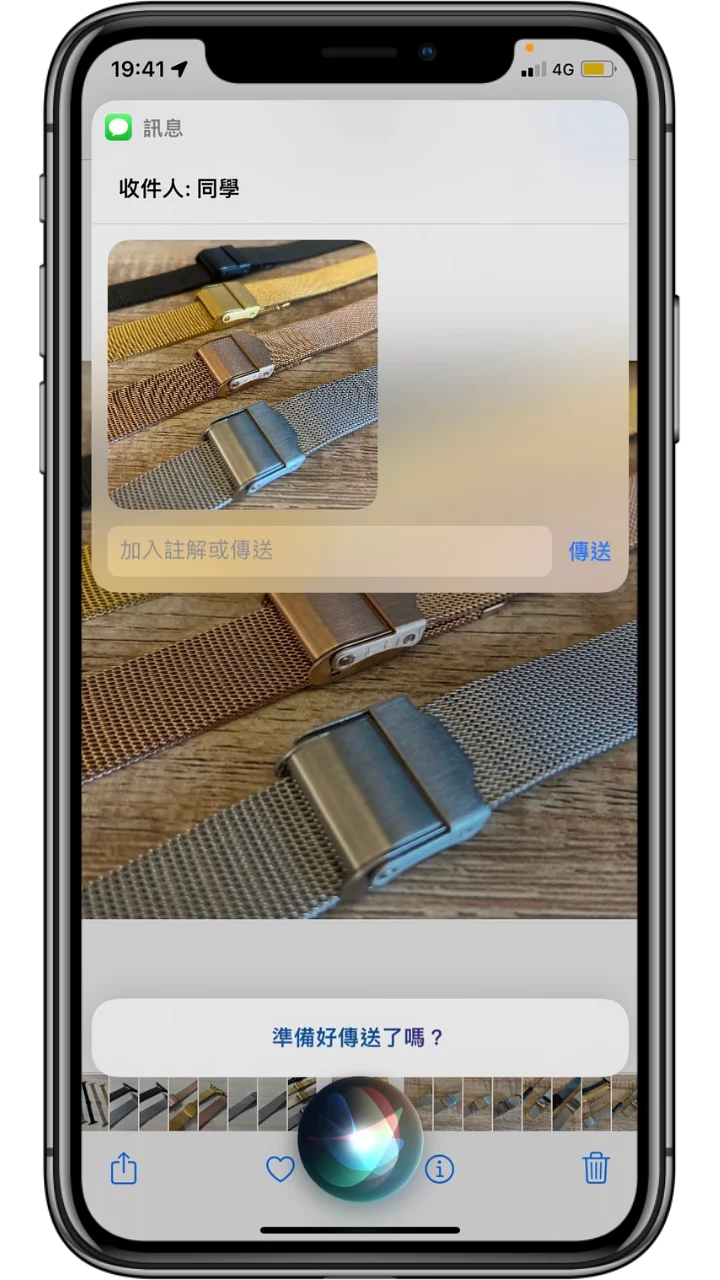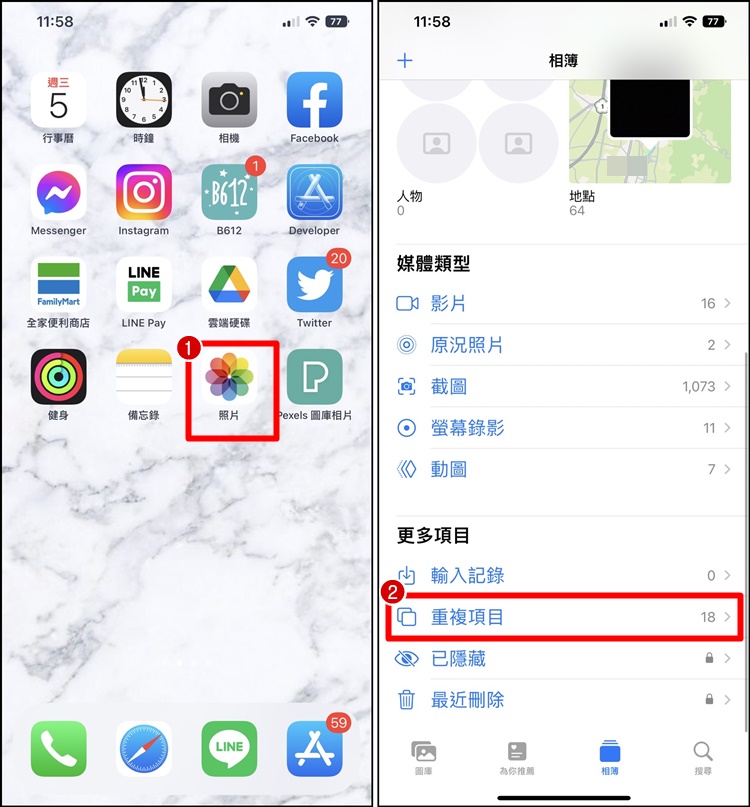iPhone 照片涂鸦还原怎么用?如何正确为照片打马赛克?完整教学
iphone教学 2025年2月16日 12:58:39 搬砖哥
很多人都会直接在 iPhone 照片或 iPhone 截图上使用内置的「画笔涂鸦」标示功能将较隐私的文字或照片细节涂黑覆盖起来,当作打马赛克的效果,但其实这方法很不安全,因为被涂色的区域很容易通过「调整色彩数值」等调色技巧使 iPhone 照片涂鸦还原,暴露出原本的文字或照片细节。
因此,本篇教程除了会分析怎么还原 iPhone 照片涂鸦区域之外,也会教你如何正确地使用 iPhone 涂鸦画笔功能为照片打马赛克,避免隐私洩露。

iPhone 照片还原涂鸦前后比较
如下图,左图是使用 iPhone 照片内置的「涂鸦」功能中的「画笔」将截图里的对话文字涂黑;而右下图则是通过「调整照片数值」技巧将 iPhone 照片涂鸦还原,还原后可以看出照片里原本被涂黑的文字。
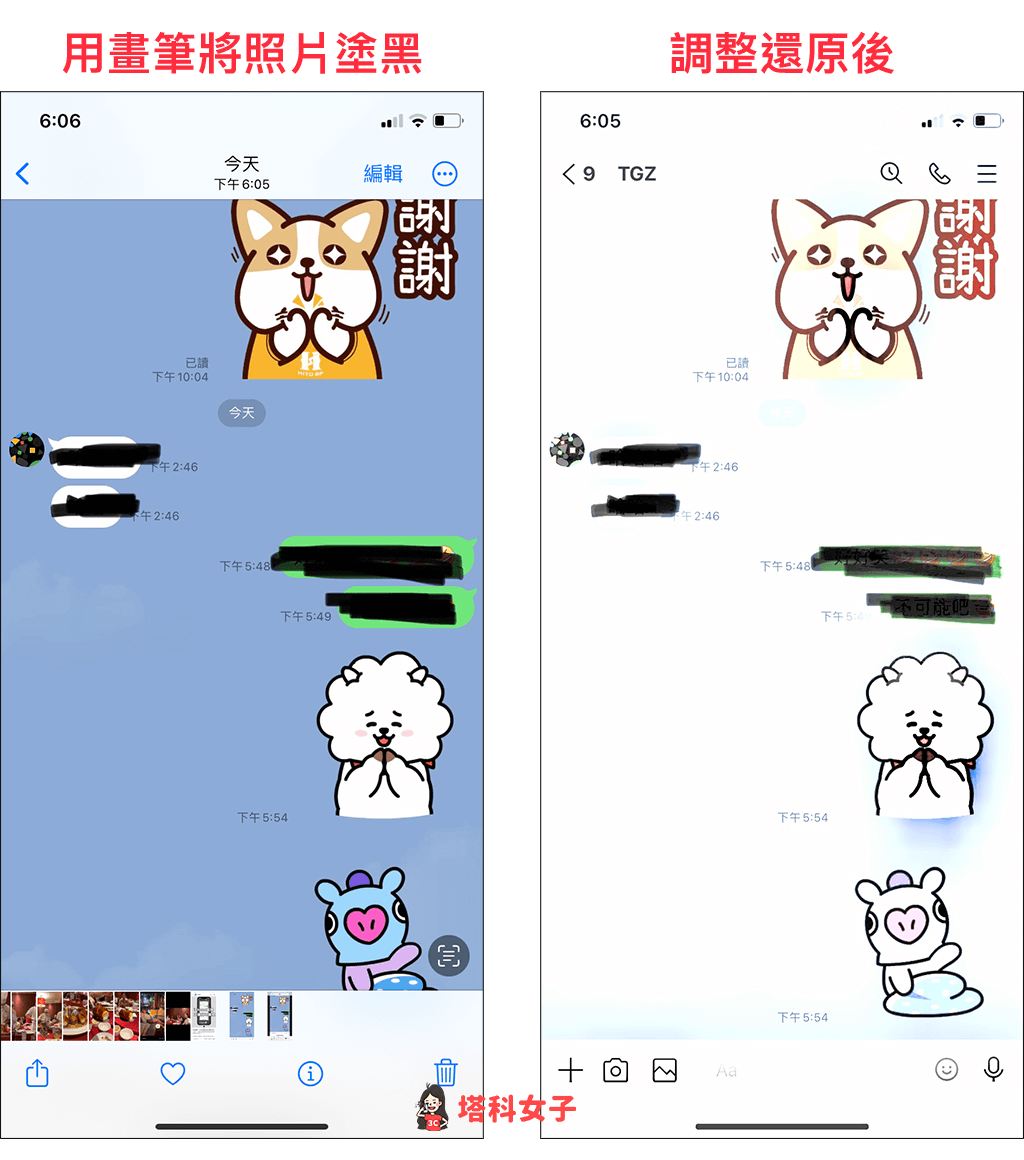
只要将调色后的照片稍微放大后,就能清楚看出原本被涂黑的 iPhone 截图文字是写什么。
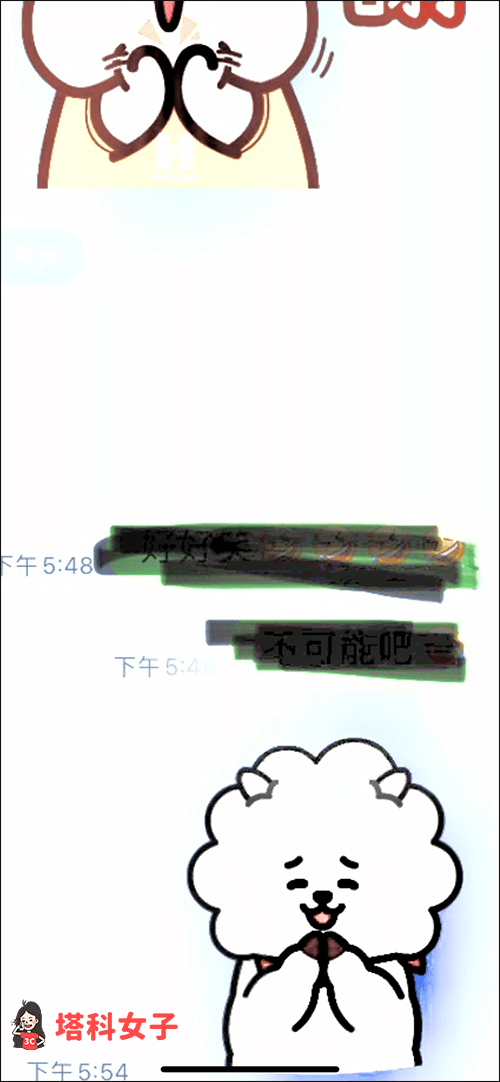
如何通过调色将 iPhone 照片涂鸦还原?
那通常都是怎么将 iPhone 照片涂鸦还原呢?其实不需要太複杂的技巧,我们只要先开启该照片,然后在右上角点选「编辑」进入照片编辑模式,最后依序调整以下这些色调数值:
曝光:100
增艳:100
亮部:100
阴影:100
对比:-100
也就是说,只要将 iPhone 照片的曝光、增艳、亮部、阴影数值都调到最高 100;并将对比数值调到最低 -100,这样就会使被画笔涂鸦覆盖的色块被还原,很轻易就洩漏照片里的文字或影像隐私。
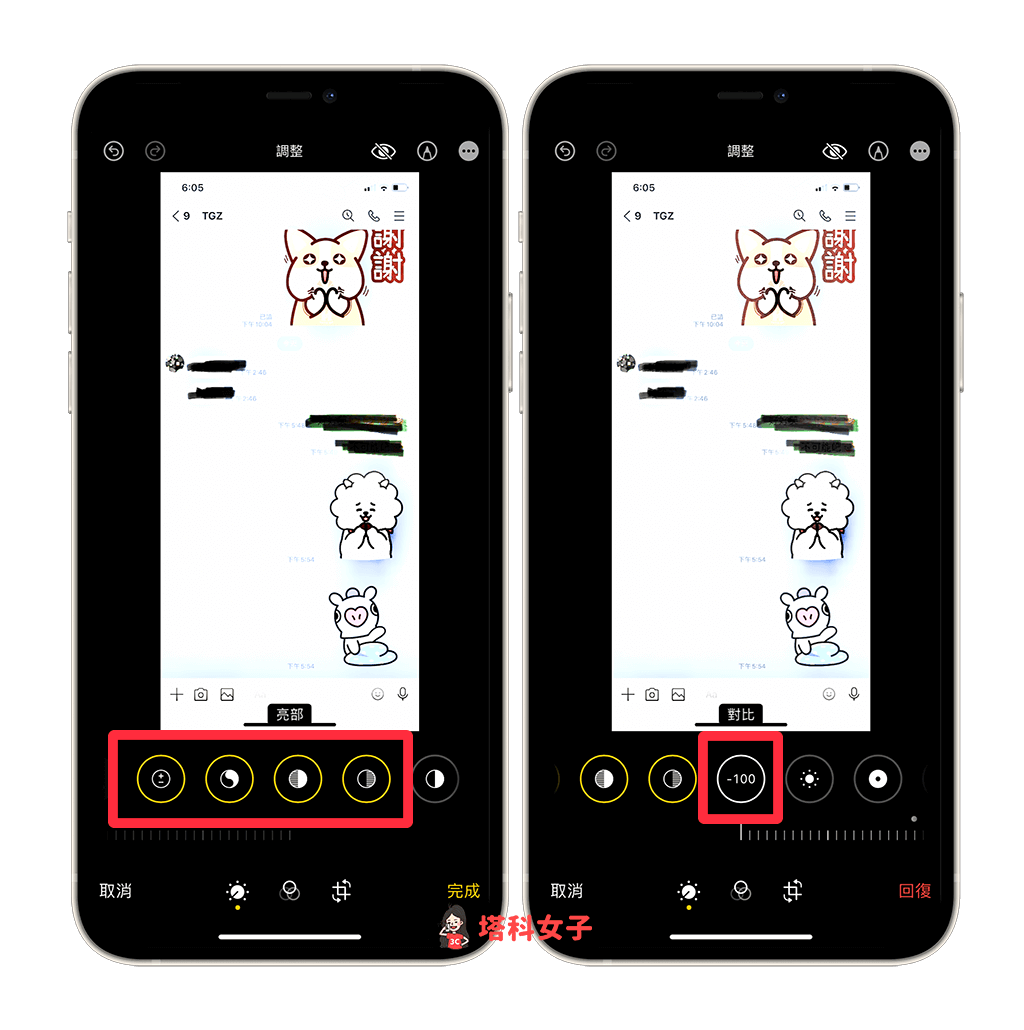
如何正确地为 iPhone 照片打马赛克?
一般我会比较推荐大家到 App Store 下载马赛克 App 来为 iPhone 照片打马赛克。
延伸阅读:模糊和马赛克 App 为 iPhone 照片打马赛克或把照片模糊化
但如果你真的不想下载其他 App,希望能使用 iOS 内置功能完成这需求的话,我们其实也能使用 iPhone 照片「画笔涂鸦」里的「形状填满」技巧,这样就不怕照片或截图被还原涂鸦区块,以下是详细步骤。
开启任何一张你想打马赛克的 iPhone 照片,点选右上角「编辑」。
点选右上角「画笔」进到涂鸦功能。
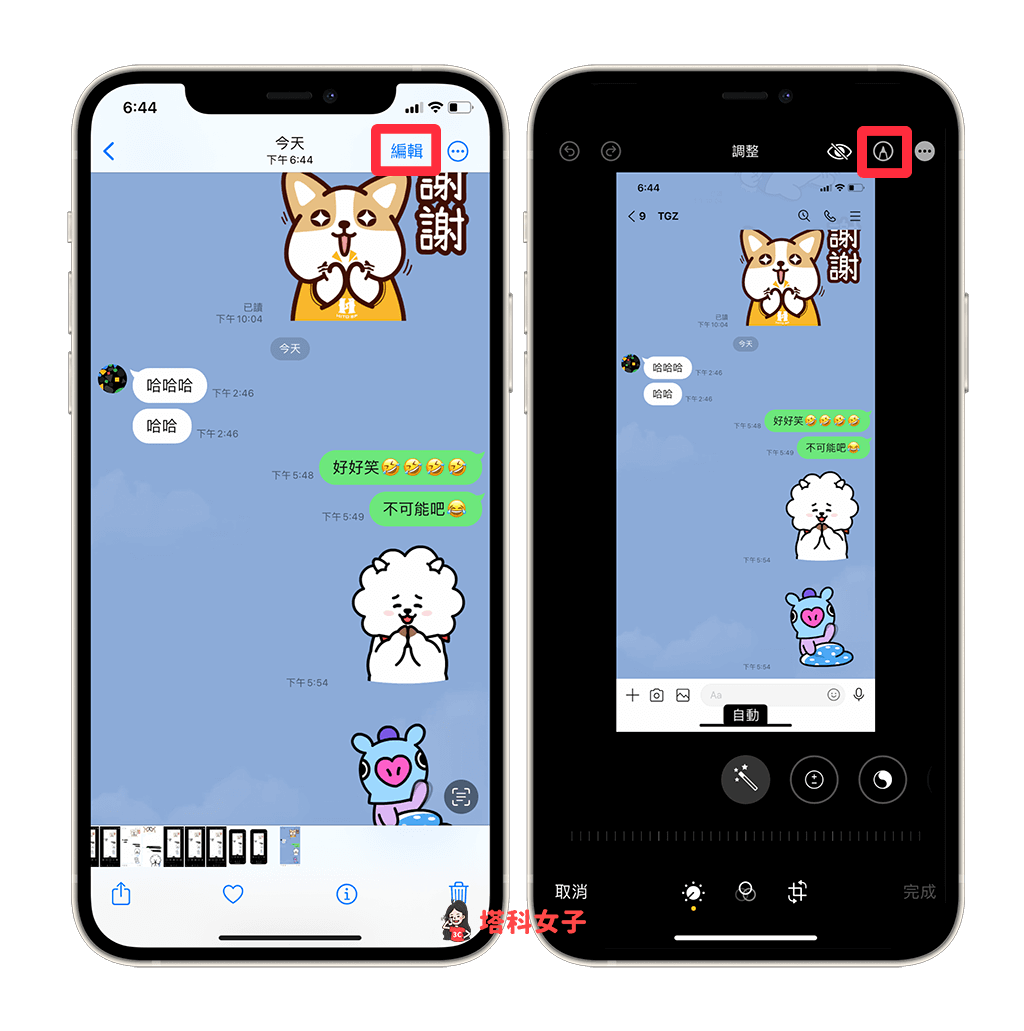 画笔"/>
画笔"/>点选右下角「+」,新增一个「方形」的涂鸦形状。
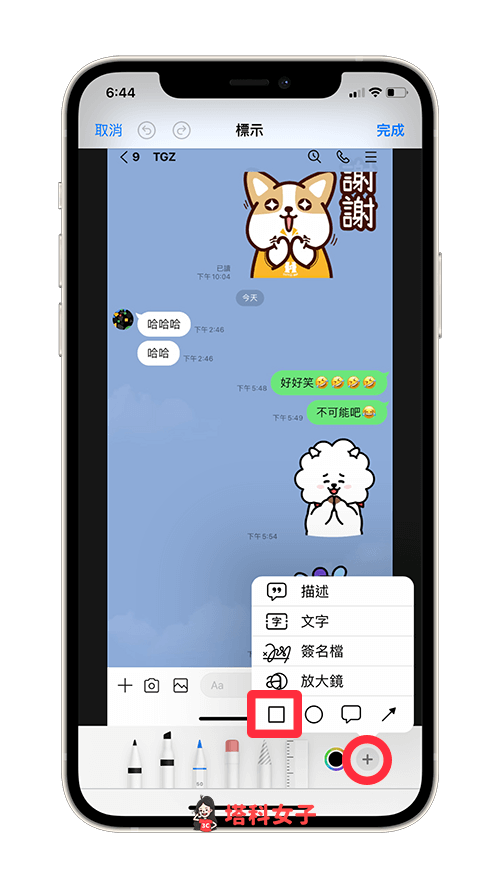
点选左下角「填满效果」,将方形从「外框」改成「填满」,并选择你想填满的颜色,建议大家选黑色。
将颜色填满的方形覆盖到你想打马隐藏的文字或区域上。
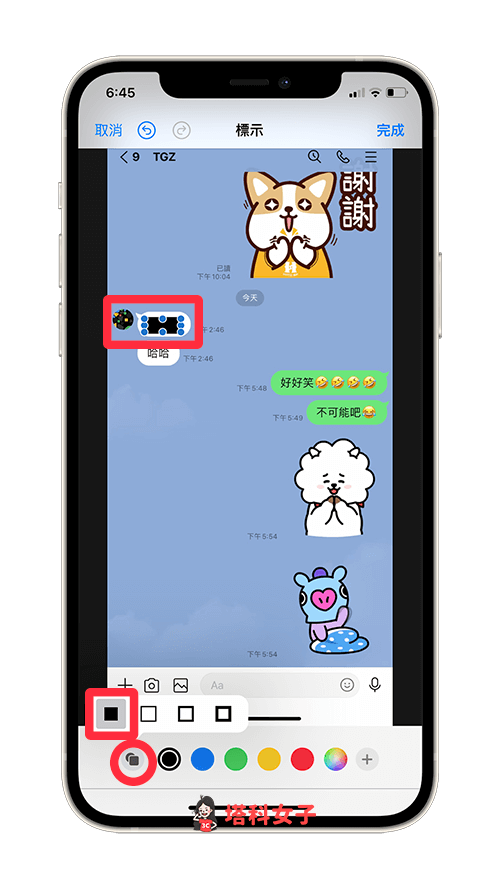
依序覆盖完成后,点选「完成」即可储存照片或截图,这是一个使用 iPhone 涂鸦来打马或覆盖隐私区块的好方法。
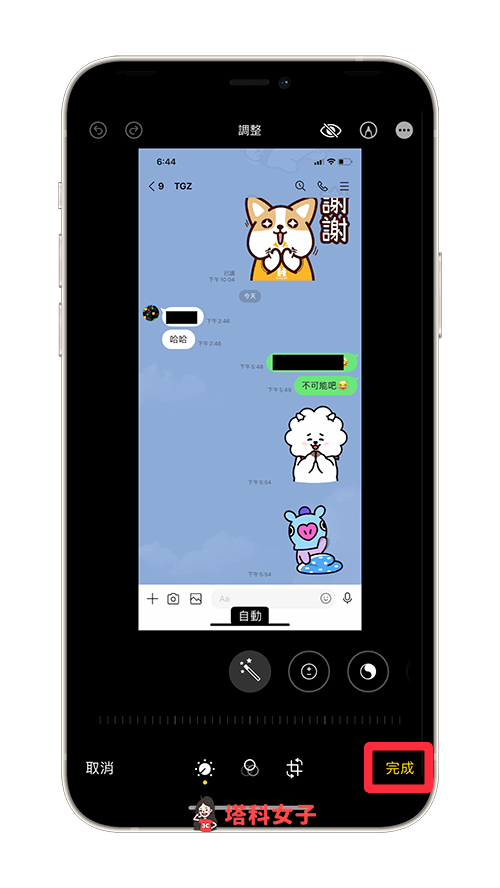
即使我使用上方教程的 iPhone 照片涂鸦还原技巧,调色后也无法看到原本截图里的文字,依然是被黑色填满的。
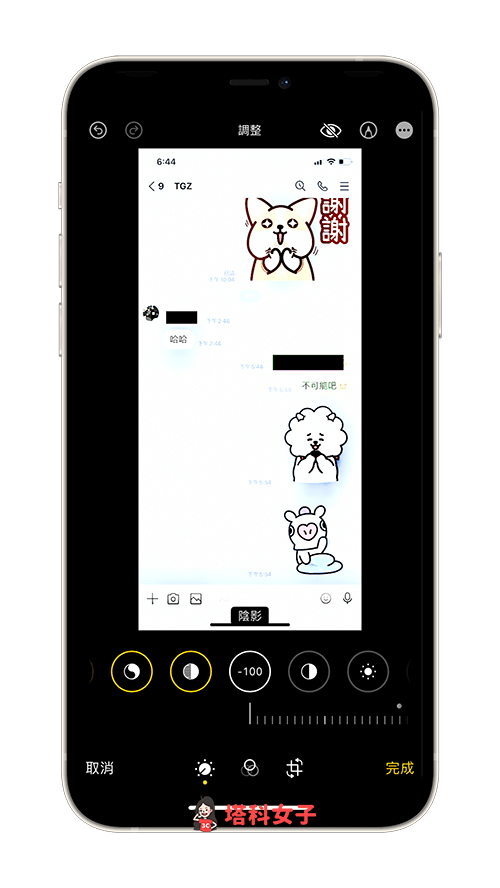
总结
如果你原本都习惯使用 iPhone 涂鸦功能涂黑当作打马赛克,建议你改用本文教程的方法使用「形状填满」功能来覆盖,否则其他人只要使用 iPhone 照片涂鸦还原技巧,简单调色后就能看到你原本涂黑的区域,造成照片或截图里的隐私资讯洩漏。