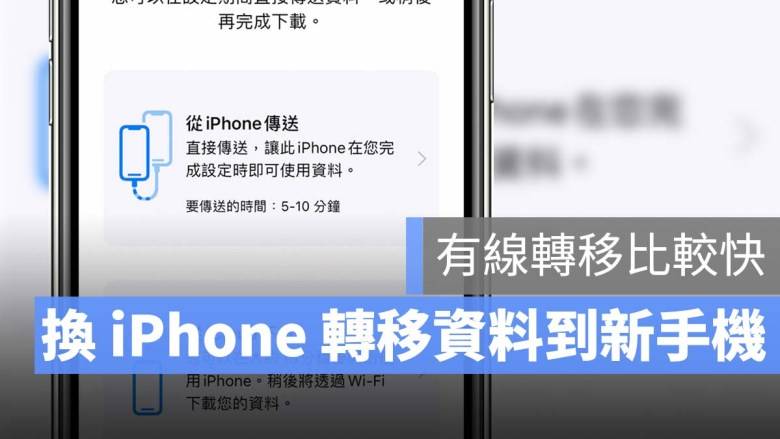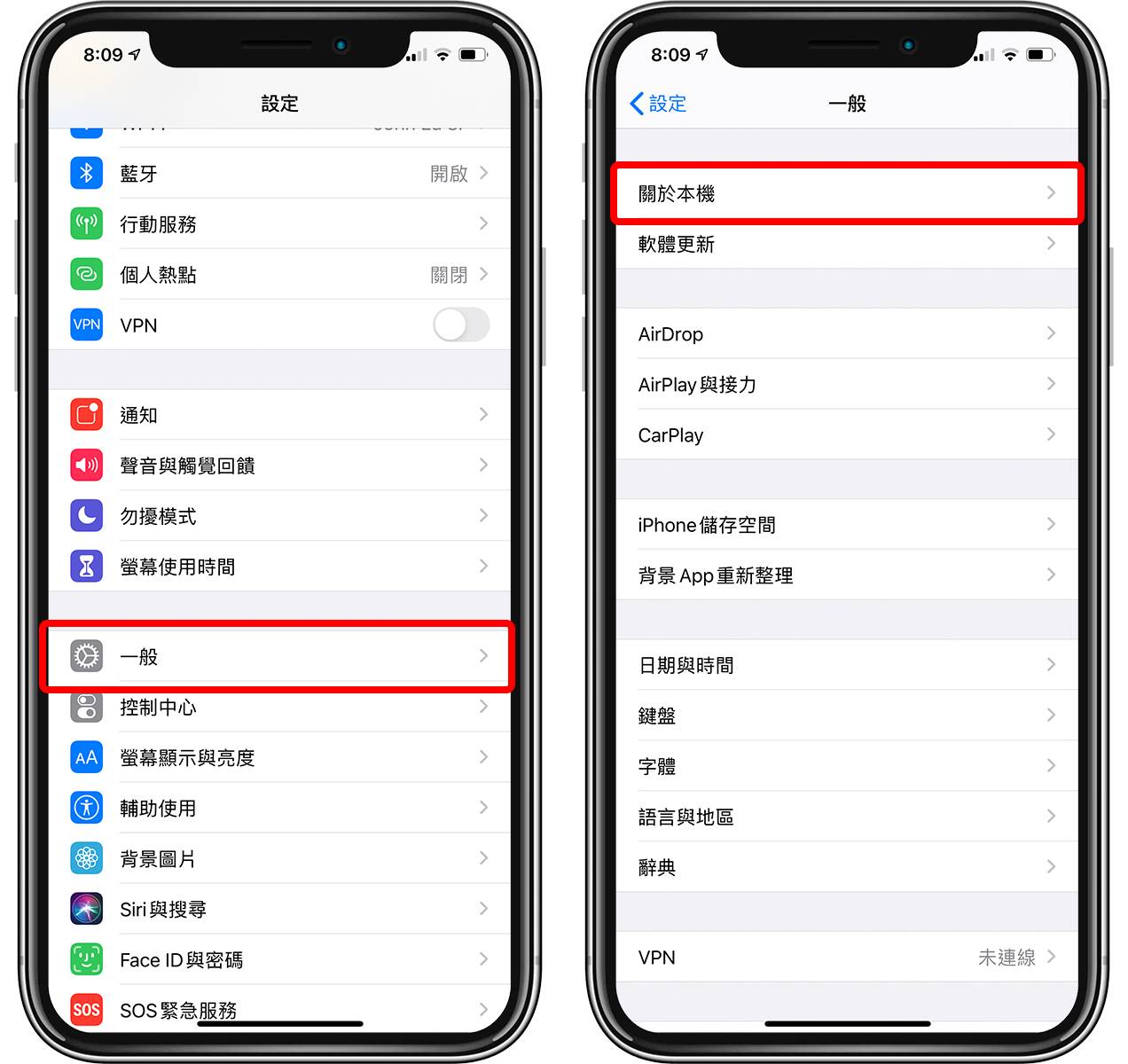如何将iCloud备份到电脑? iCloud下载备份到电脑的最全指南
iphone教学 2024年11月12日 17:12:57 搬砖哥
iCloud 是 iOS 设备内置的云端硬盘,您可以用来备份图档、视频、联络人、信息、第三方应用程序的数据等。 可惜的是,iCloud 的免费容量有限,时间长了容易出现 iCloud 空间不足的状况。 此时,您一定很好奇:我们是否可以将 iCloud 备份到电脑呢?
事实上,这是非常简单的事! 我们将会提供四种不同的方法,让您轻松从 iCloud 下载备份到电脑。

方法一:从iCloud官网下载iCloud备份到电脑
如果您曾将手机的资料备份至 iCloud,那您就可以从官网将 iCloud 资料下载到电脑上。 要注意的是,这个方法仅支持照片、视频和文件文件的下载。
步骤1使用电脑浏览 iCloud 官网,并登录您的 iCloud 帐号。
步骤2点击「iCloud 云盘」,然后选择您想要下载的文件文件夹。

步骤3选中您想要下载的备份文件后,点击上方的第三个按钮下载,即可将iCloud照片、视频或文档下载到电脑。
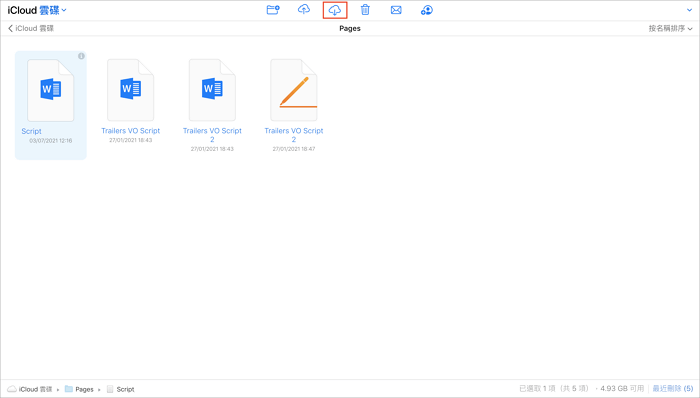
方法二:在iCloud软件将数据从iCloud下载到电脑
如何将iCloud数据下载到电脑? 您可以通过iCloud应用程序,将iCloud下载备份至Windows或Mac电脑。
从Mac电脑的iCloud云盘和照片直接下载备份
您可以在任何的 iOS 设备找到 iCloud 的入口端,而它也会随时同步各个设备所上传和备份的数据。 不过此方法仅支持文件、照片、视频的下载。
步骤1打开 Mac 电脑的 Finder,选择左侧的「iCloud 云盘」。 接着,您就会看到所有存储在 iCloud 的文件了。

步骤2按住「Option」键,并将文件拖到新位置以储存。
从Windows的iCloud下载文件
如果您所使用的是 Windows 电脑,那您需要先在电脑下载 iCloud,具体可以参考并执行以下步骤。
步骤1首先,您需要在 Windows 电脑下载 iCloud。 您可以前往此链接以进行下载。
步骤2重启计算机后,开启「Windows 版 iCloud」并登录您的 Apple ID 帐号。
步骤3选中您想要保持同步的文件类型,然后点击「应用」。
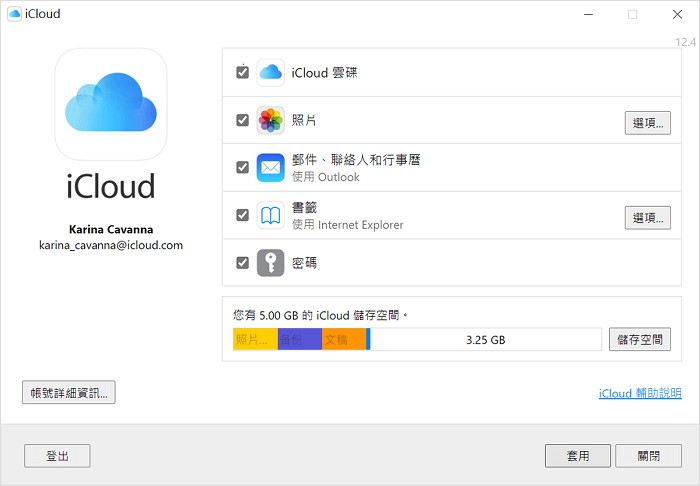
步骤4接着,在电脑的的「文件总管」中找到「iCloud 云盘」文件夹,点击以开启。
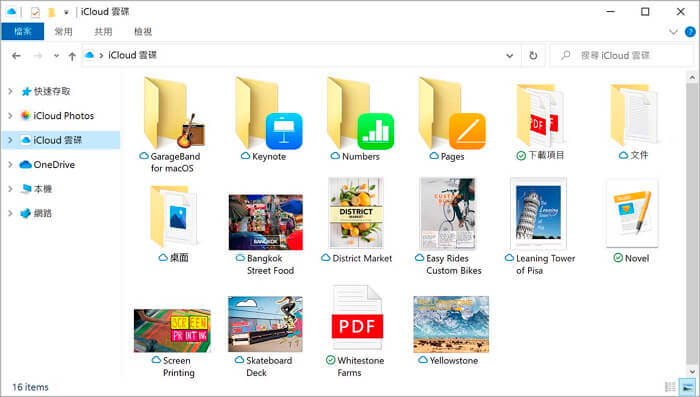
步骤5此时,您就可以将 iCloud 备份下载至电脑了。
方法三:电脑进入「资料与隐私权」页面在iCloud备份下载
如果您想要更快速的下载 iCloud 备份到电脑,而不要单一复制个别文件,那您也可以使用 Apple「资料与隐私权」页面进行 iCloud 电脑备份,而这个方法仅支持照片、视频、文件和邮件的下载。
步骤1使用电脑浏览苹果「资料与隐私权」,并登录您的 Apple ID 帐号。
步骤2您需要通过双重验证以确认身份。 因此,输入您手机所收到的验证码于字段中。
步骤3成功登录后,点击「要求拷贝您的资料」。

步骤4选中您想要从 iCloud 下载的备份文件,然后点击「继续」。
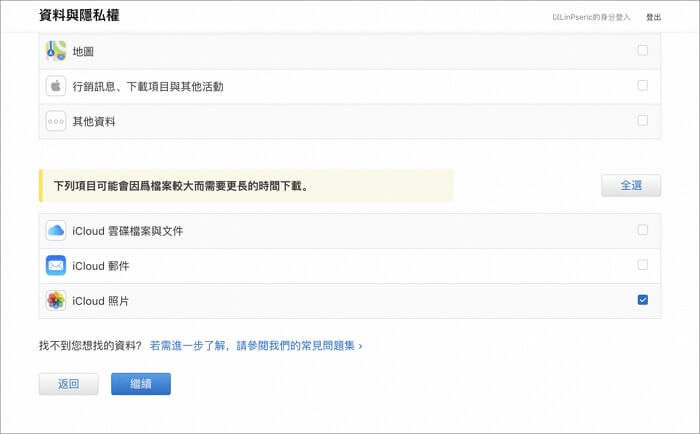
步骤5接着,您可以选择最方便下载的文件大小上限。 如果选择越小的上限,您就会受到越多个别文件。 完成后,点击完成要求。
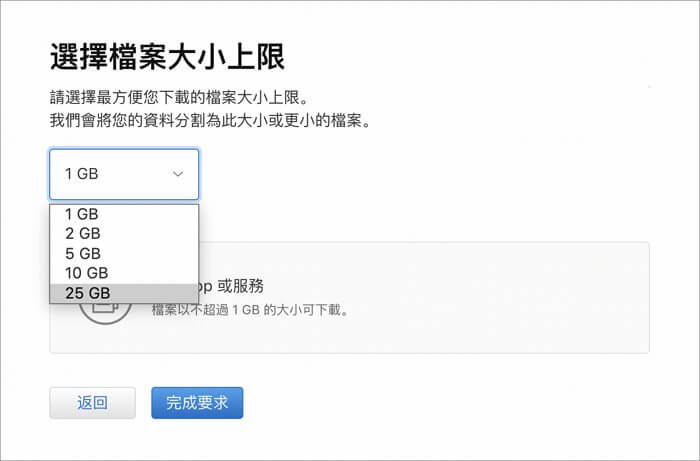
步骤6最后,您就需要等待 Apple 完成身份验证以及制作备份文件,而这个程序最多将会长达七天。 当一切已准备就绪,您将会在电子邮件信箱收到以下的信息。 点击获取您的数据并按序在iCloud云盘下载文件即可。
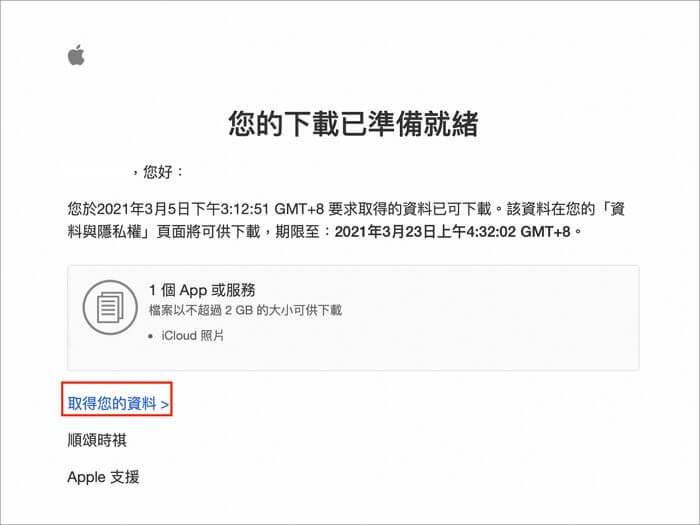
方法四:使用iCloud备份下载工具将iCloud和PC同步
您虽然可以通过方法三下载更多种的文件类型,但它的操作比较繁琐,也需要等待一段时间才能获得备份数据。 因此,我们建议您使用 iCloud 下载备份工具 iMyFone D-Back。
除了可以一键完成 iCloud 备份到电脑,这款软件还能恢复所有丢失的文件,不管是越狱失败、病毒工具或是误删文件,通通都可通过 iMyFone D-Back 成功救援。
这个方法支持下载多达18+数据类型,包括iCloud照片、备忘录下载到电脑等。
结语
以上就是 iCloud 下载备份至 Windows 或 Mac 的四种有效方法,希望可以帮助您成功将 iCloud 备份到电脑。