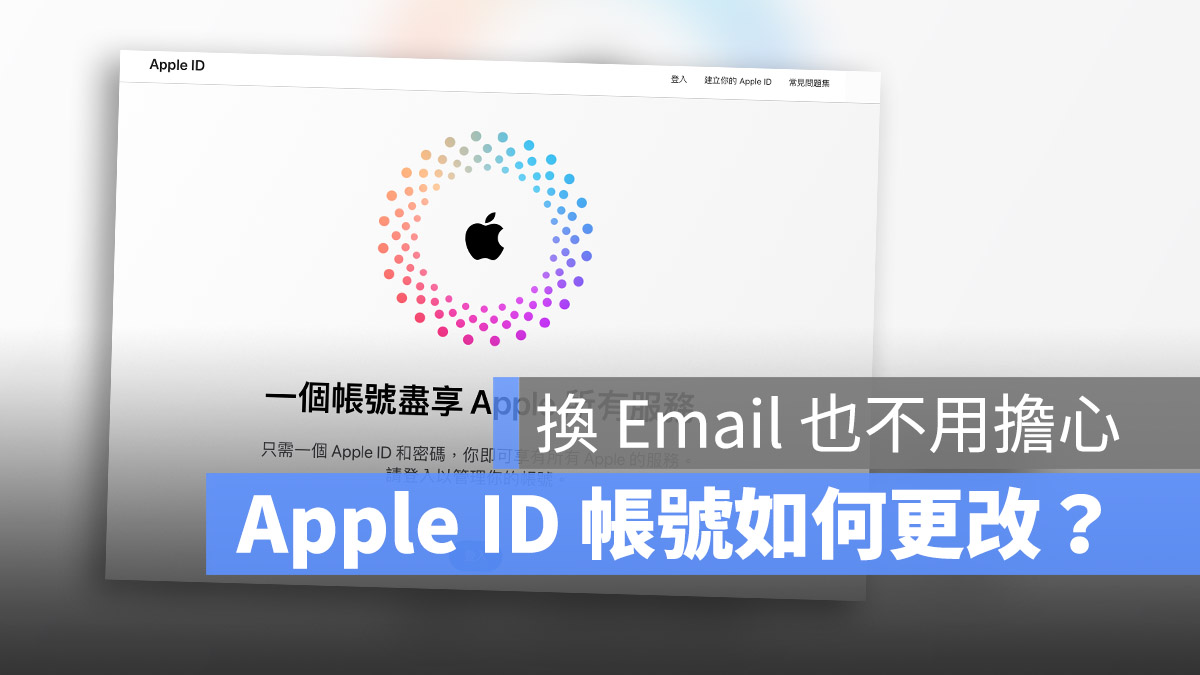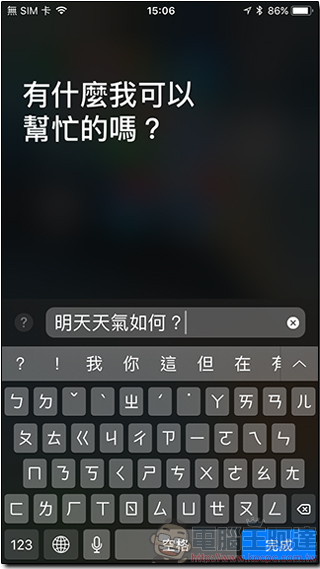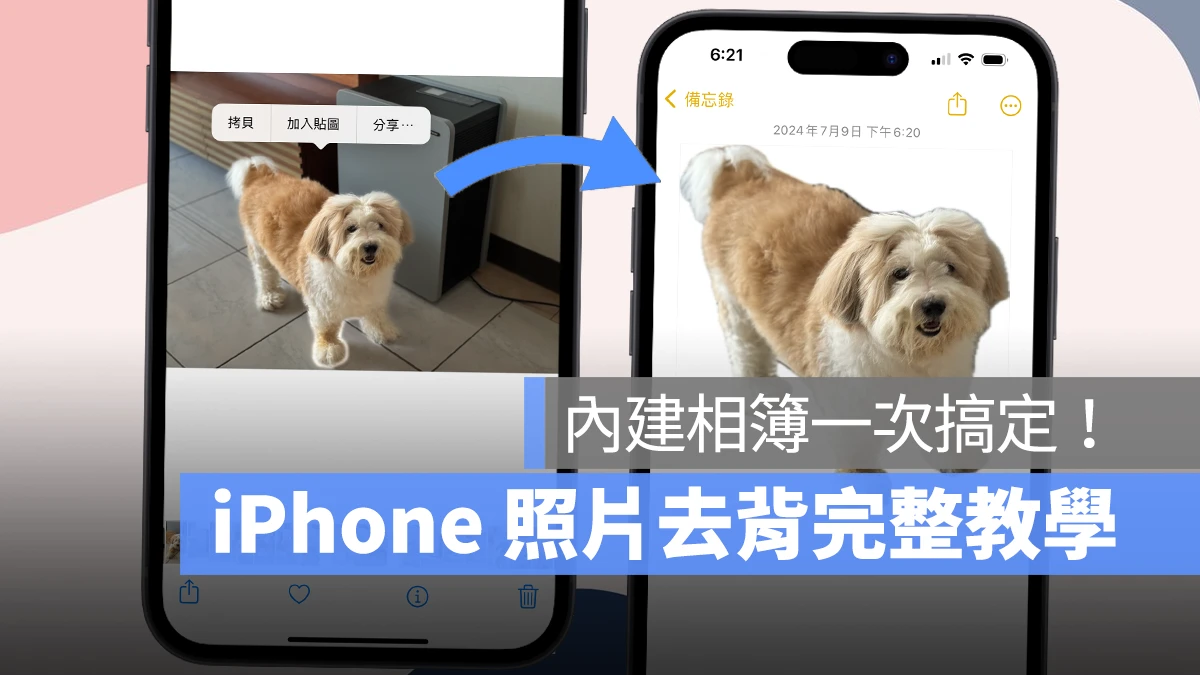iPhone 删除书籤教学,2 个方法将 Safari 书籤或桌面书籤删除
iphone教学 2025年2月7日 17:25:31 搬砖哥
有些 iOS 用户会将电脑上的 谷歌 Chrome 书籤汇入 iPhone 手机,而有些人则是将一些比较常用的网站清单整理到 Safari 书籤中,方便自己在手机上快速浏览实用的网站或网页内容,也都能随时在 iPhone 新增、编辑或删除网页书籤。
但是,如果你的 iPhone 书籤储存了太多用不到的网页,或是你想断捨离好好整理一番,那可以参考本篇 iPhone 删除书籤教程,会教你如何彻底将 iPhone Safari 书籤删除。
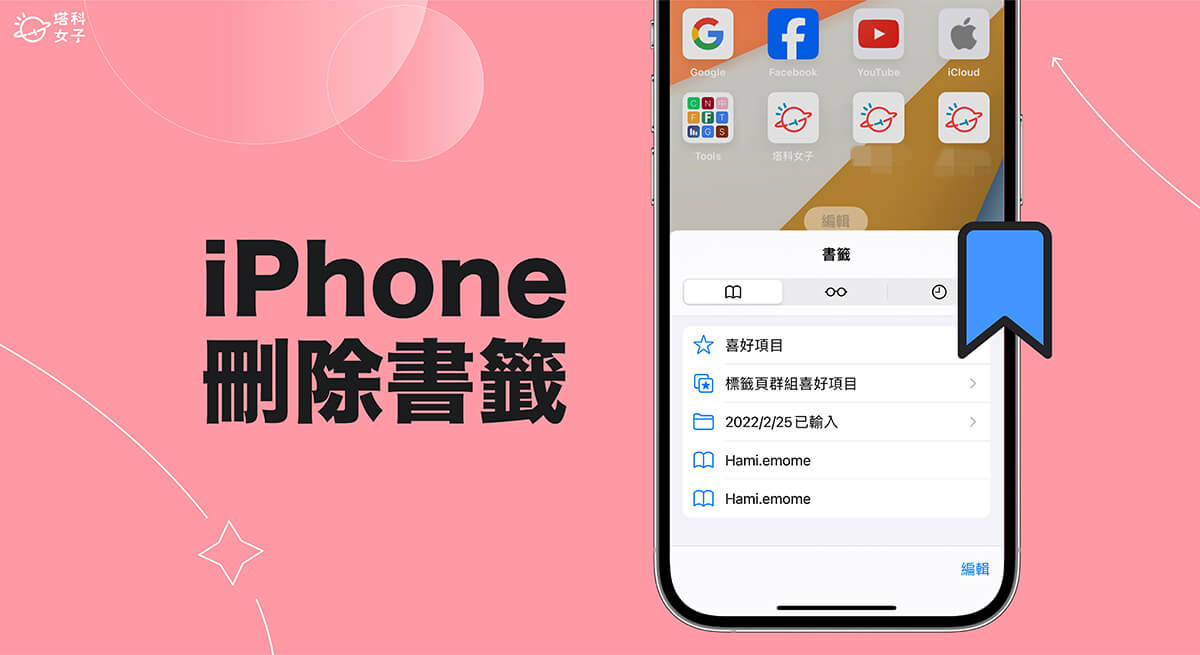
如何在 iPhone 删除书籤?
无论你想在 iPhone 删除 Safari 书籤,或者是想在 iPhone 桌面删除书籤,都可以参考下方的两个不同方法。
方法一:在 Safari 删除书籤
开启 iPhone 或 iPad 上的 Safari 浏览器 app,点选底部工具列上的「书籤」图示。
切换到最左边的「书籤」分页。
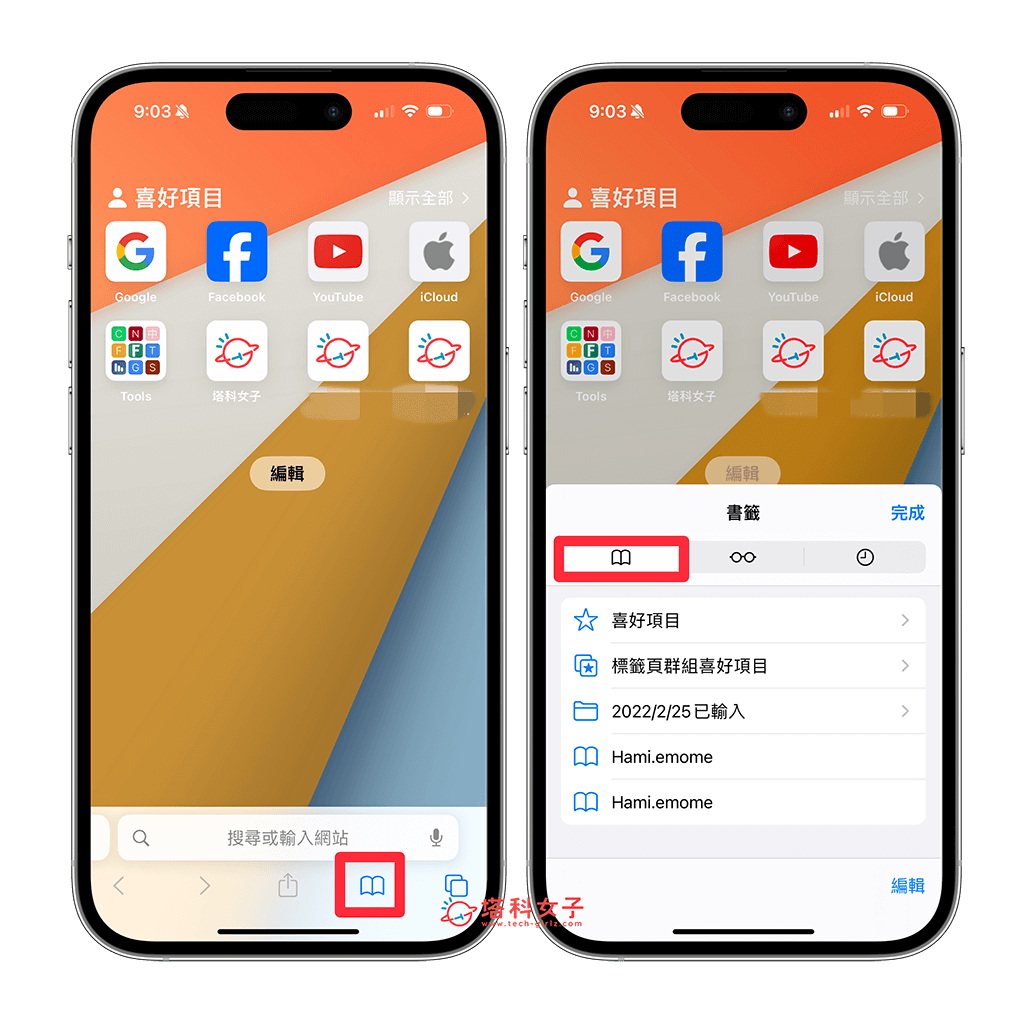 书籤 > 书籤"/>
书籤 > 书籤"/>在书籤列里,针对你想删除的 iPhone 书籤或书籤资料夹往左滑,点选「删除」。(此外,也可以点选右下角「编辑」,然后按书籤左边的「-」并删除)
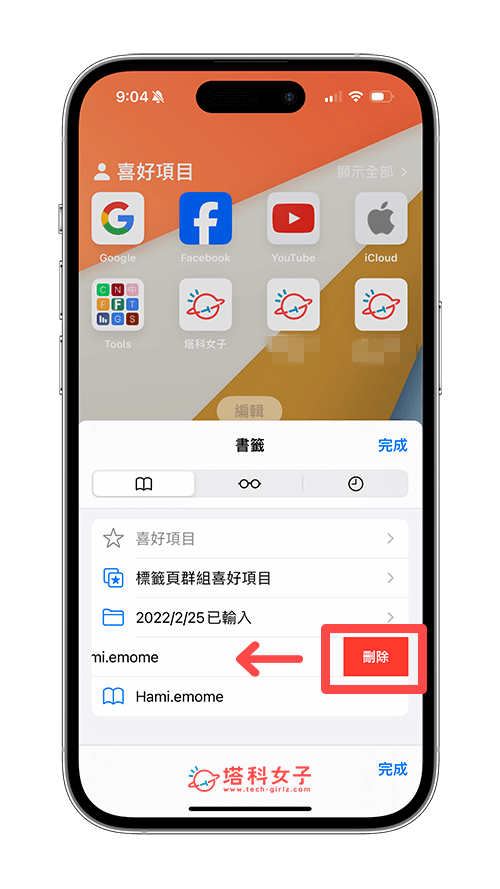
那如果你想删除的书籤是放在文件夹里,那一样就是先点进去,找到该书籤后往左滑,点选「删除」。
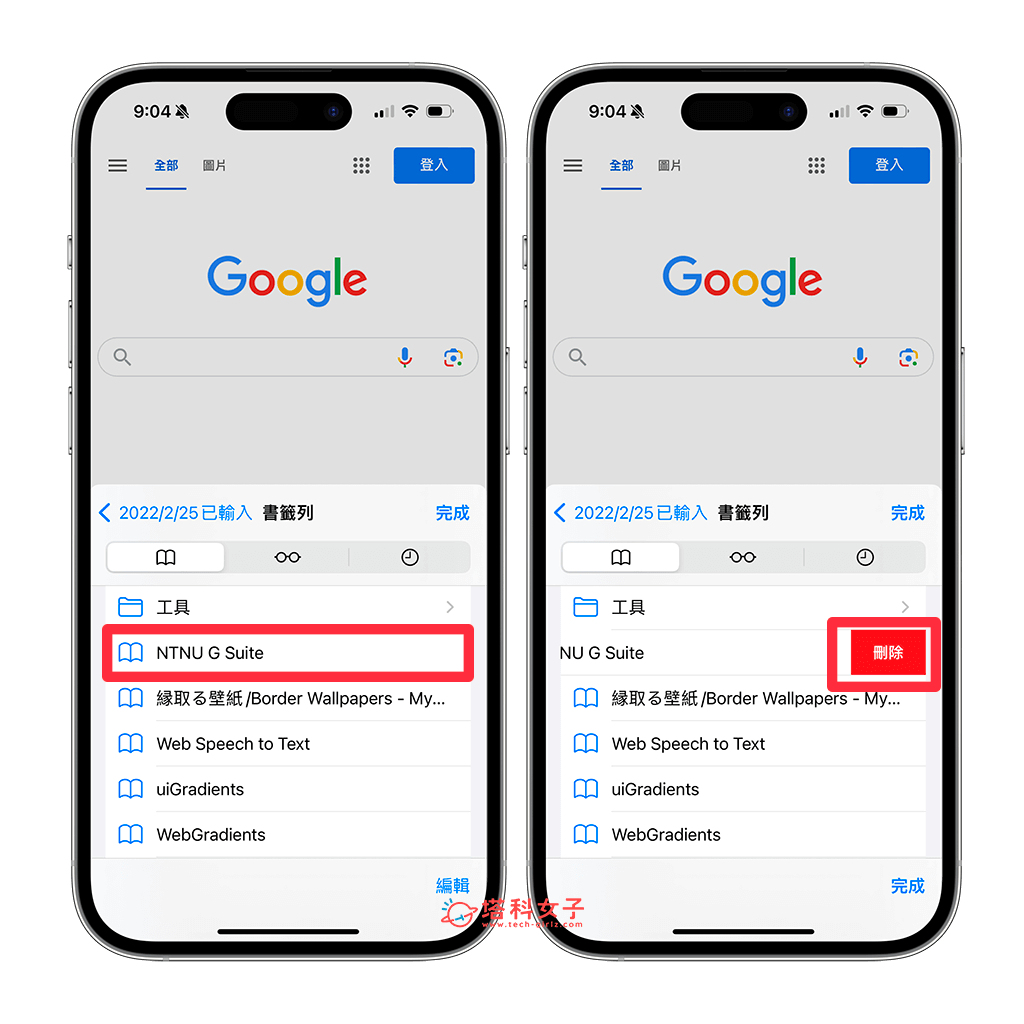
在 iPhone 删除书籤后,点选「完成」即可储存变更。
除此之外,如果你是使用 谷歌 Chrome App,且想在 iPhone 上的 谷歌 Chrome 删除书籤的话,那一样在 Chrome App 中点进「书籤」功能(可在 Chrome App 中的捷径点进去,或是点选 Chrome 右下角的「⋯」),点进任一个书籤列,然后针对你想删除的网页书籤往左滑,再点选「删除」就可以删掉 Chrome 书籤了。
方法二:从 iPhone 桌面删除书籤
除此之外,如果你之前有将 iOS 捷径加入 iPhone 主画面,或者是有将网页加入主画面,那么 iPhone 桌面上的该图示也会被系统称为「书籤」,因为它并不是一个真正的 App,那想从 iPhone 桌面删除书籤的话,就跟删除 App 一样,直接长按该书籤图示,点选「删除书籤」即可完成。
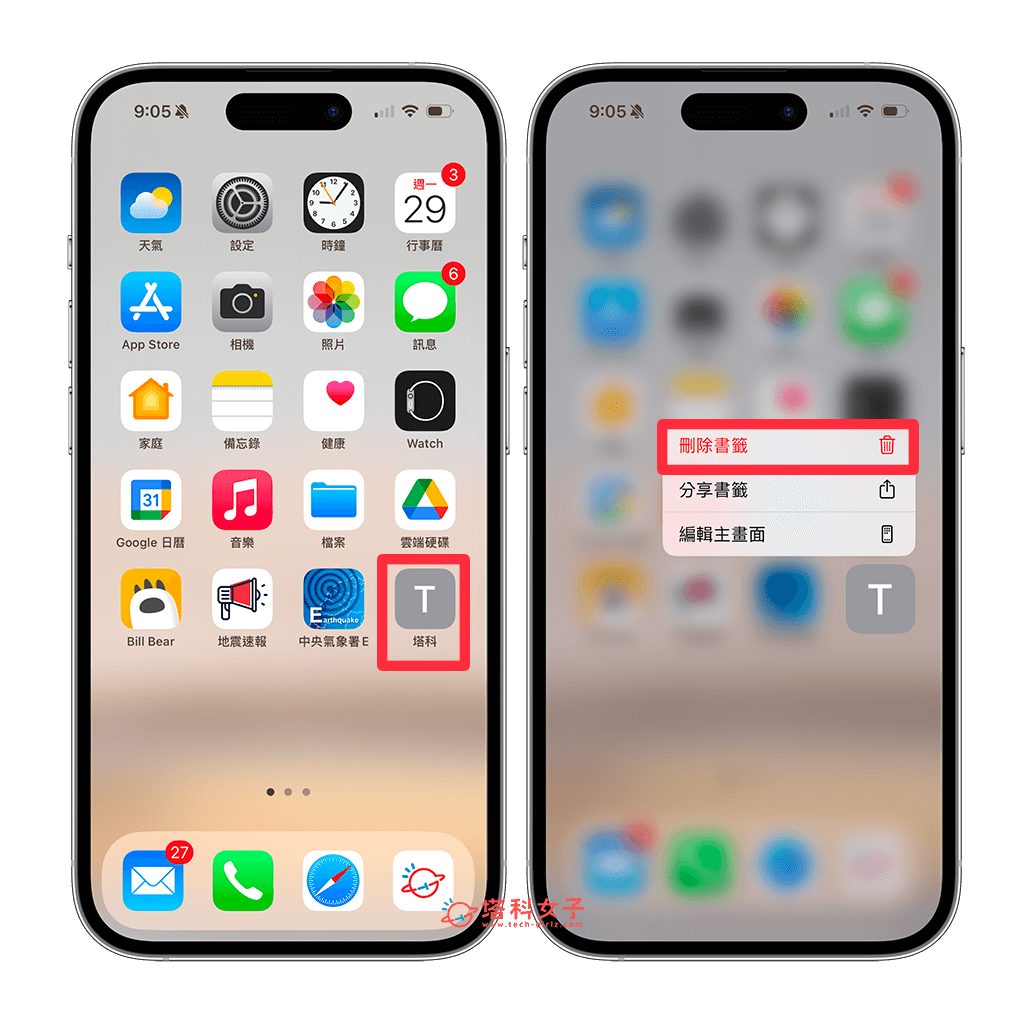
总结
以上就是 iPhone 删除书籤的两种不同方法,不管你是要删除 Safari 或 Chrome 网页书籤,或者是想将放到 iPhone 桌面上的书籤删除,都可以参考本篇教程来彻底移除,整个操作方法非常简单快速。