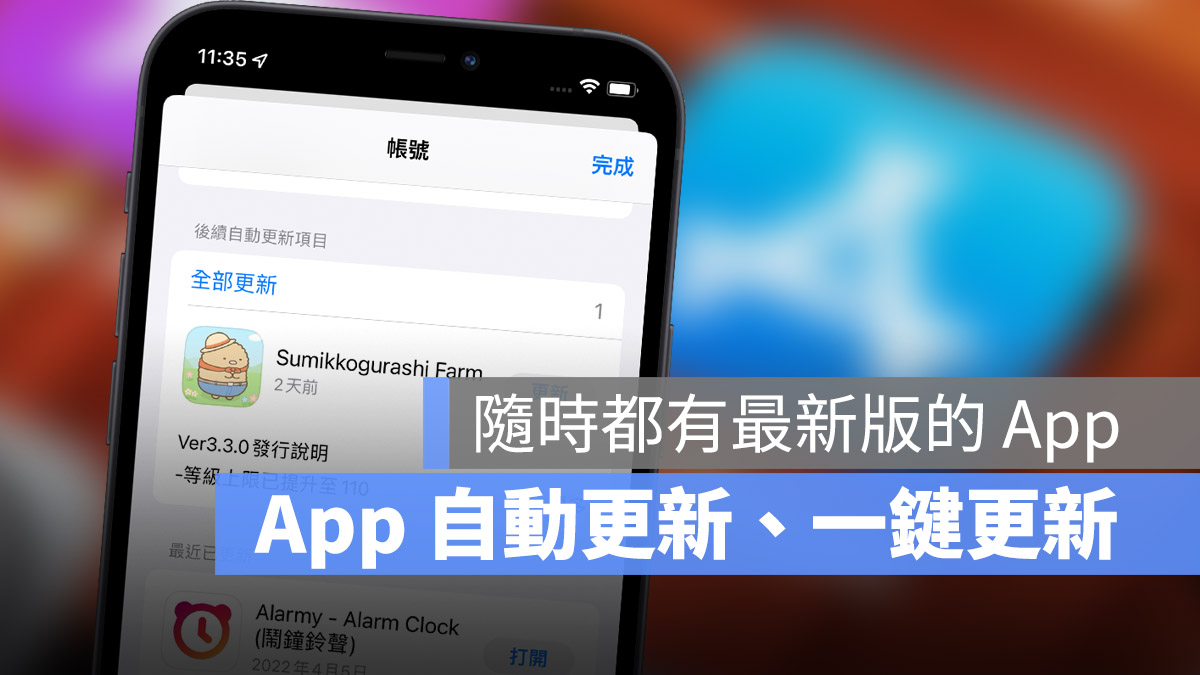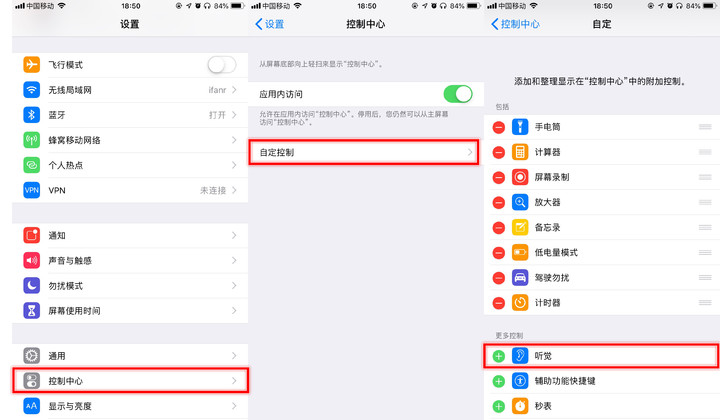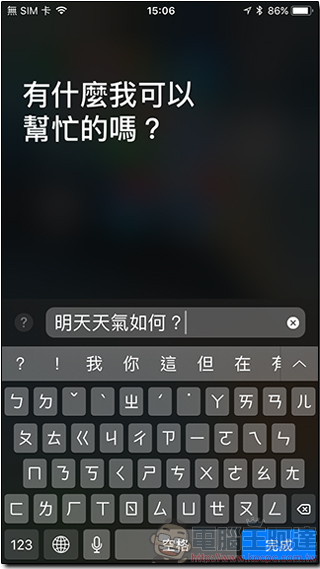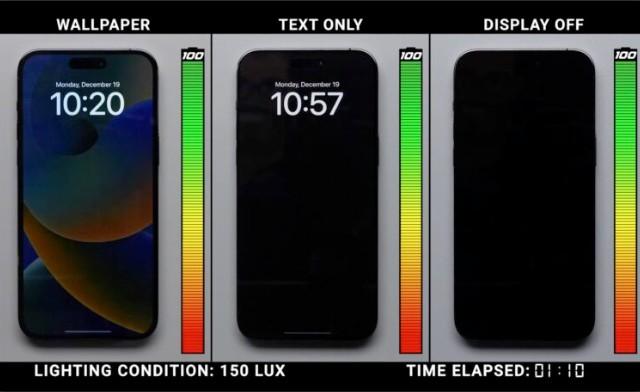iPhone 文件共享怎么用?使用「合作」功能分享并共同编辑 (免下载App)
iphone教学 2025年2月14日 14:37:42 搬砖哥
以前当我们要分享文件给朋友时,通常都是通过 威信或 AirDrop 将文件或文件传给对方,但这方法的缺点是无法共同编辑,要是有修改文件内容的话就要重新传送。
但现在更新到 iOS 16 之后,我们可以使用「合作」功能,将 iPhone 文件共享给朋友一起共同编辑,受邀加入的成员们都能即时取用最新文件,建立者也能控制成员是否能编辑或仅能检视,我个人非常喜欢这个好用的 iPhone 共享文件功能,以下会有详细教程。
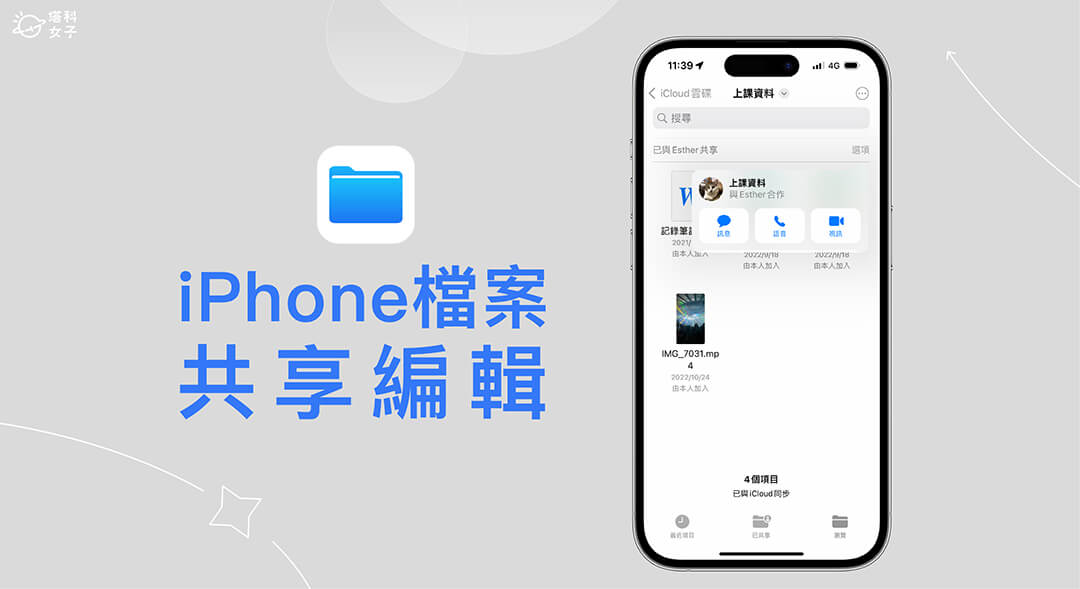
如何使用「合作」实现 iPhone 文件共享编辑?
iOS 16 支援的「合作」功能让我们可以将 iPhone 上的文件、Keynote 简报、Numbers 试算表、Pages 页面等文件都共享给朋友,还能共同编辑,所有最新进度都会自动同步。
如果你有一些文件或照片想要分享给朋友一起编辑,我们就能通过文件 App 来共享,接下来教大家如何使用 iPhone 文件共享功能。
首先,请开启 iPhone 内置的「文件 app」,在「浏览」分页里点进「iCloud 云盘」位置。
将你想共享或共同编辑的所有文件都放在「iCloud 云盘」里的任一个资料夹里。
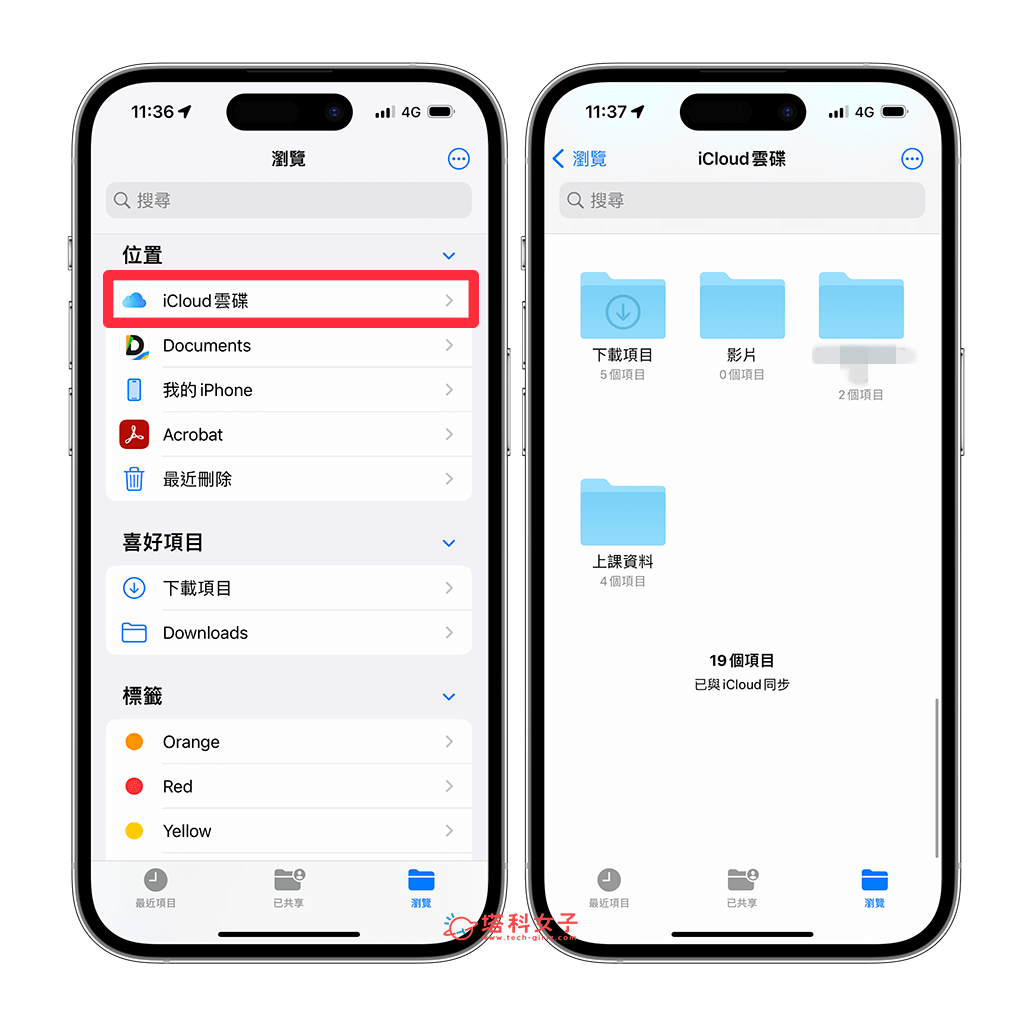 iCloud 云盘"/>
iCloud 云盘"/>长按该资料夹,点选「分享」。
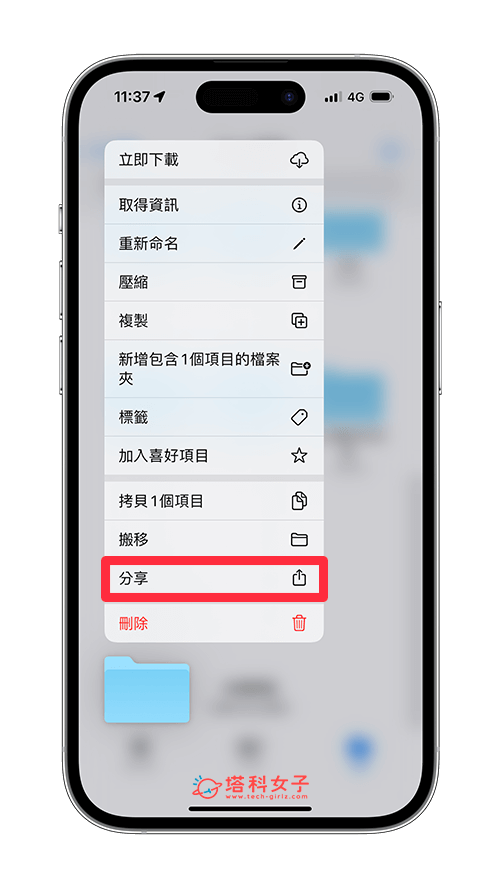
按一下「传送副本」,并改成「合作」。(传送副本的意思是对方可拥有你这份文件或资料夹的拷贝档,但无法共同编辑)
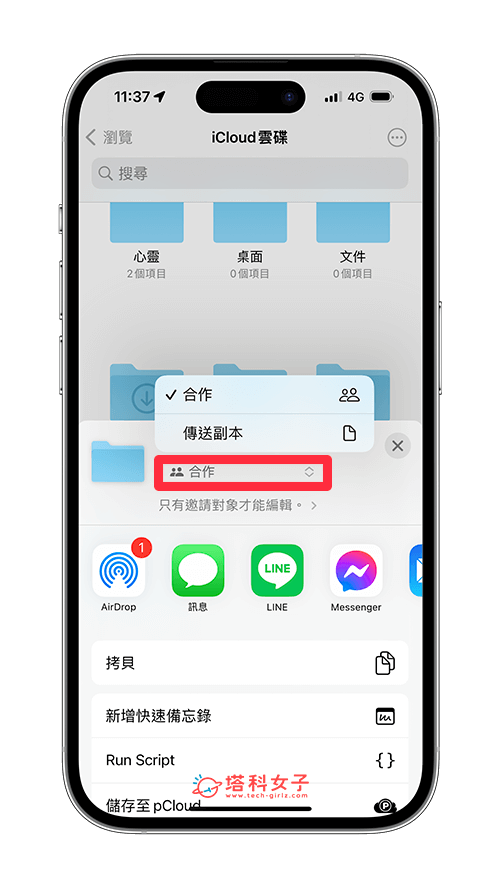
预设的设置是只有邀请对象可编辑该文件或资料夹,如果你想更改取用权限或成员权限,那我们按一下「只有邀请对象才能编辑」后,这边就能自订更多权限。
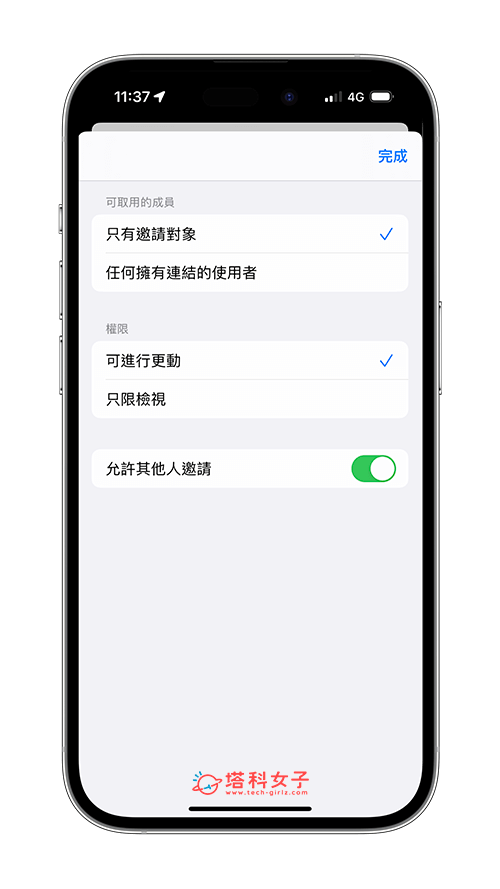
设置完成后,传送邀请给你想共享编辑的朋友或同事,可通过 iMessage 信息等方式邀请对方加入。
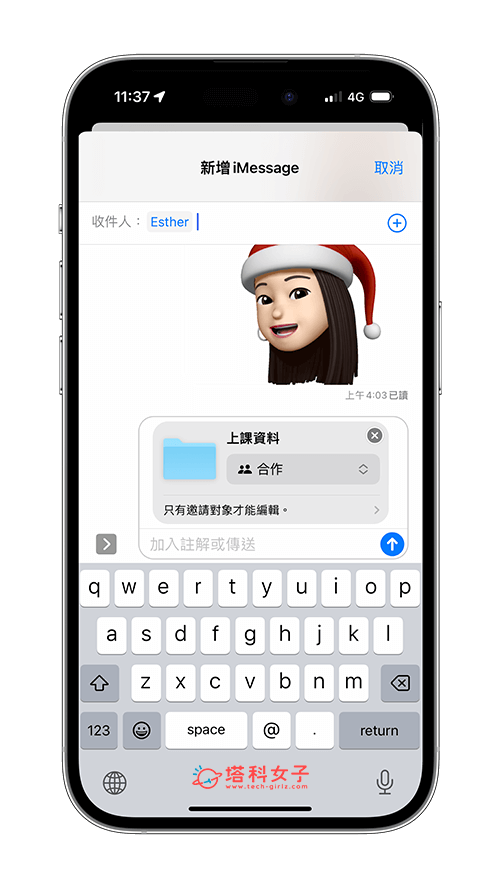
当对方接受你的共享编辑邀请后,你们就能开始一起编辑文件或共享资料夹里的所有资料,且所有变动都会自动同步,例如我将 A 文件新增到共享资料夹里,那我朋友的 iPhone 也能即时取用 A 文件。
我们还能在共享文件资料夹里点选「选项」快速传送信息对方,或是打语音及视讯,让你们讨论时更方便。
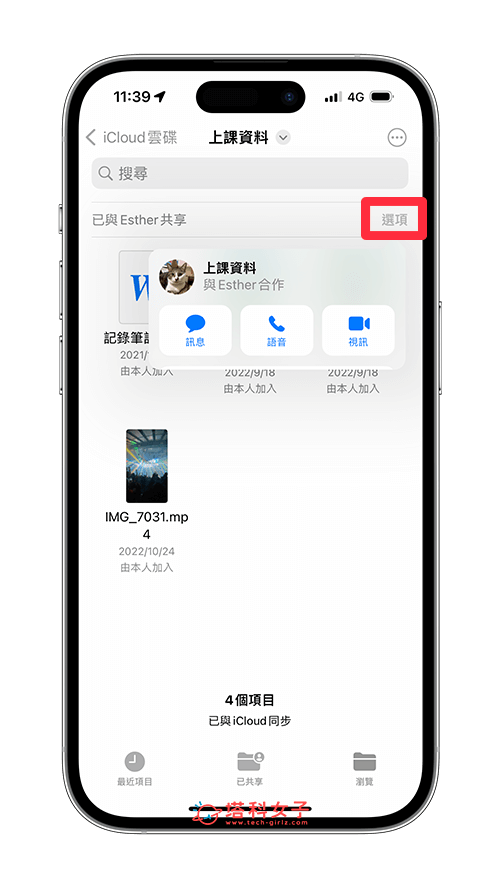
除此之外,我们将单一文件、照片或视频等 iPhone 文件共享给朋友,一样在文件 App 里的「iCloud 云盘」位置上,长按想共享的文件,改成「合作」,最后再通过 iMessage 信息等方式传送邀请给朋友,并等待对方加入。
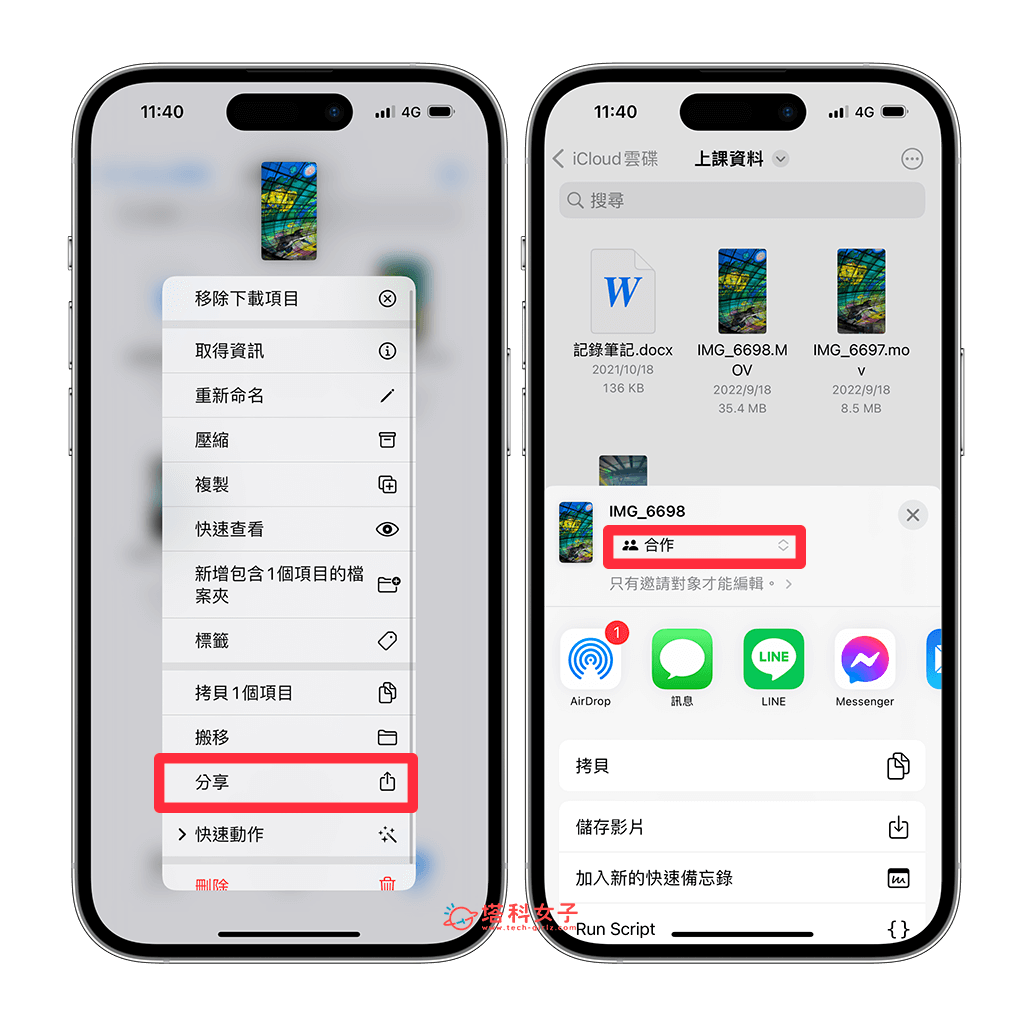
总结
如果你想将 iPhone 文件共享给朋友一起共同编辑,很推荐大家使用这个全新的 iOS 16 合作功能,让大家都能取用最新最即时的文件,其实就很像 谷歌 云端硬碟共享功能一样。
此外,iPhone 共享文件的建立者还可以自由控制成员权限,像是「只有邀请对象能加入」,或是任何「拥有连结的使用者都能加入」等成员取用权限,也能设置成员「可编辑」或是「只限检视」等权限。